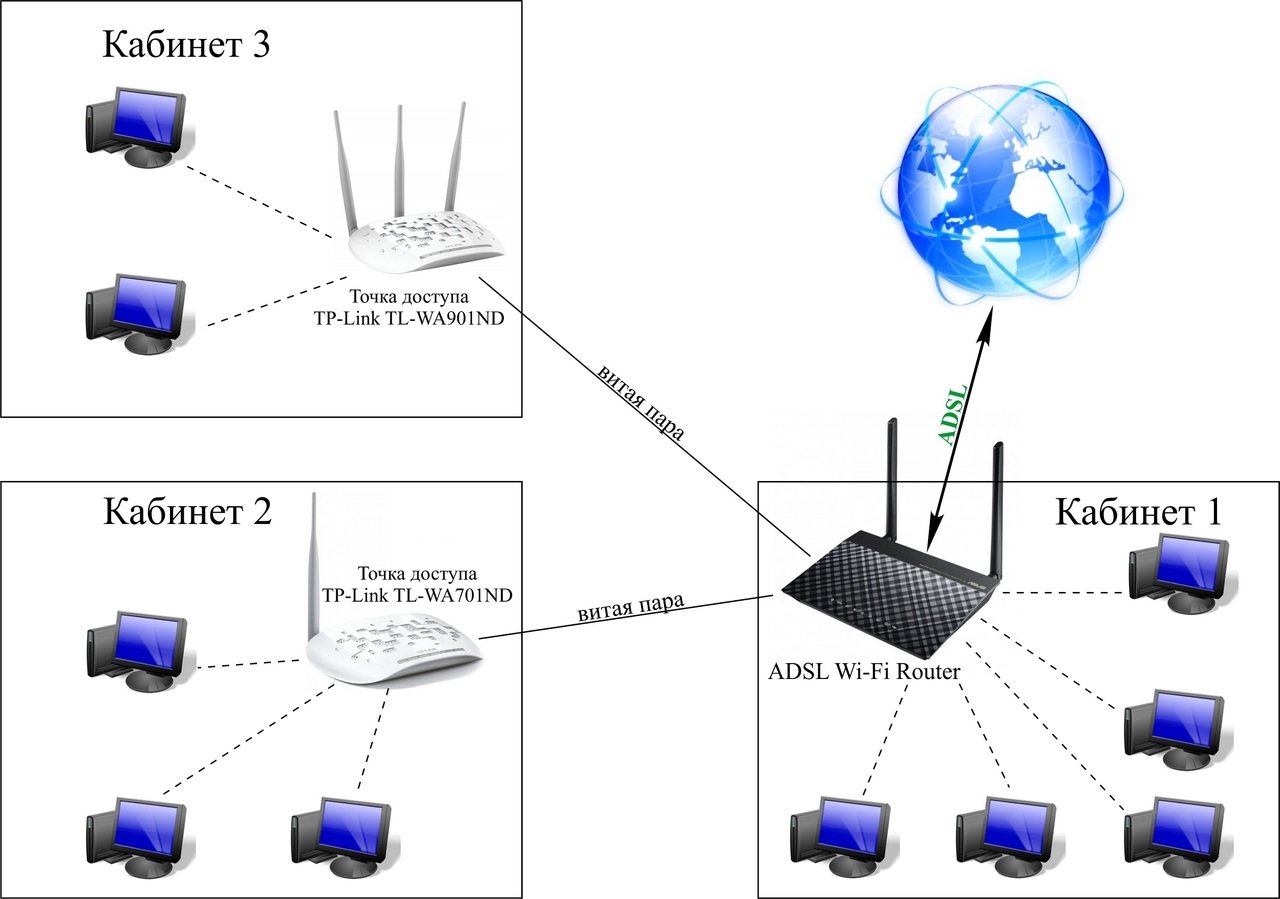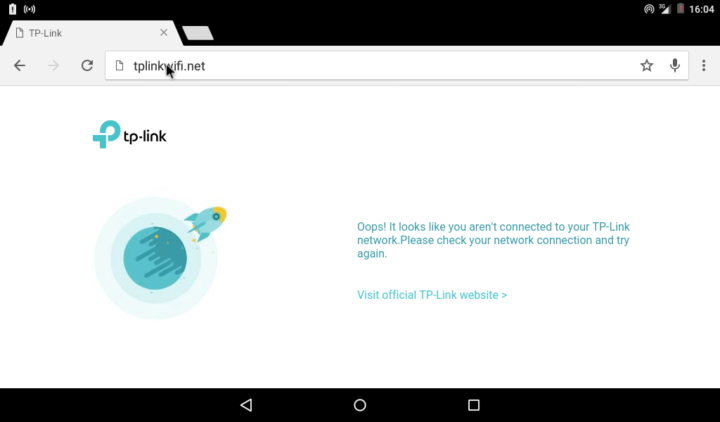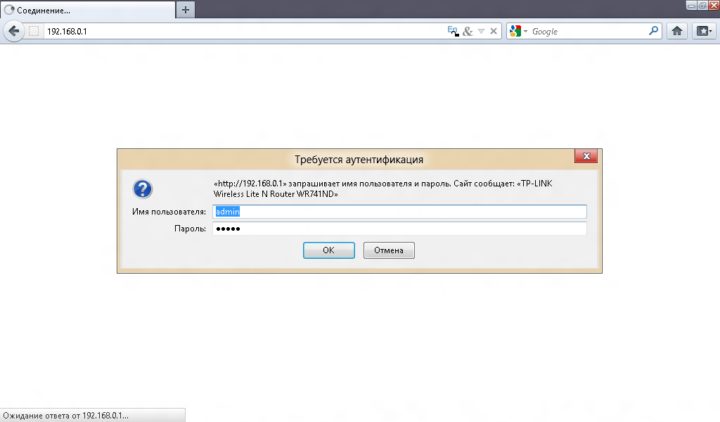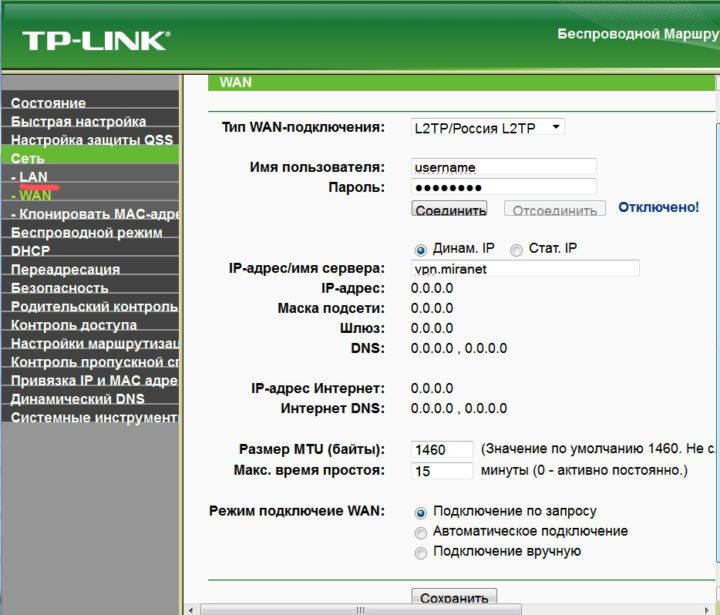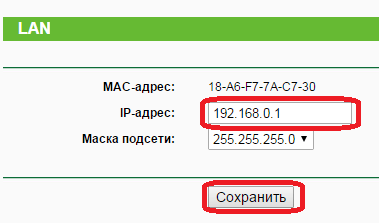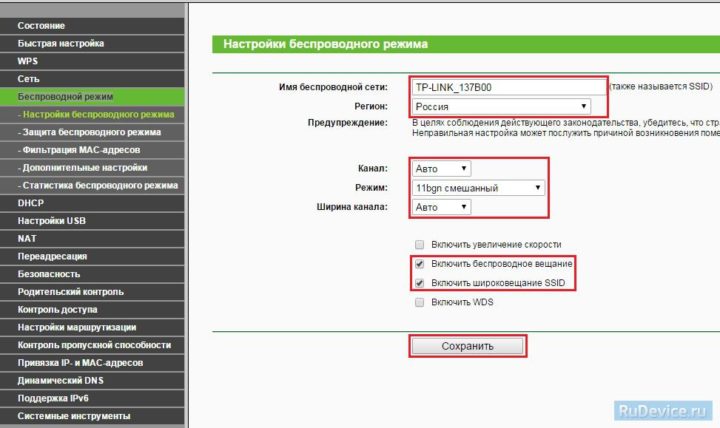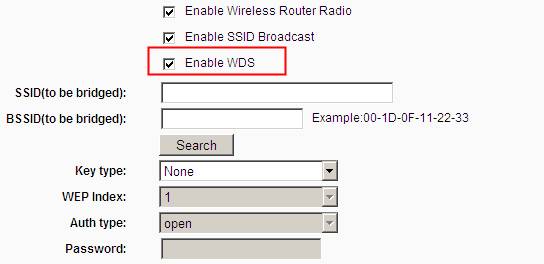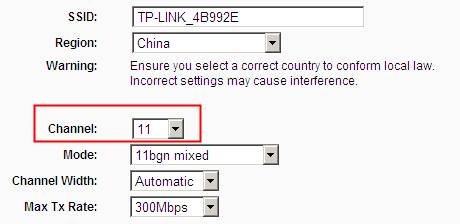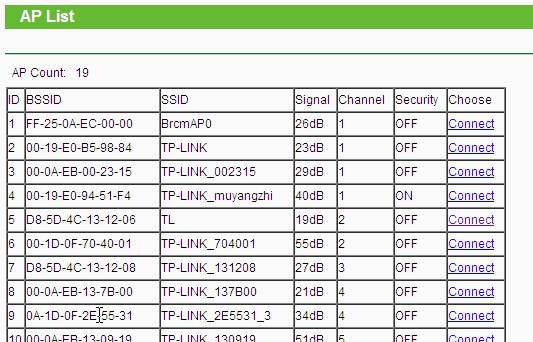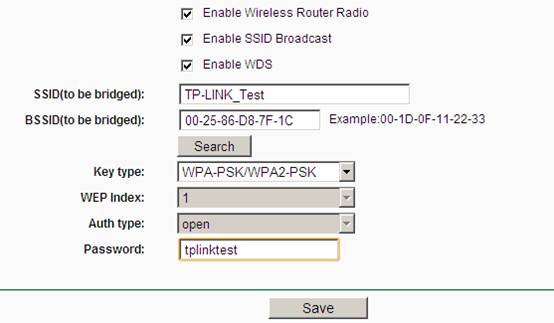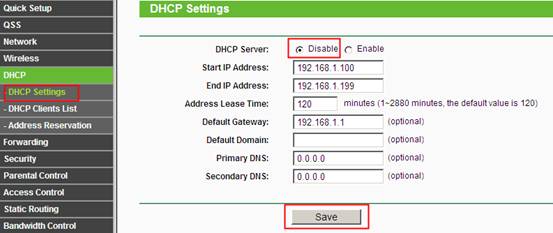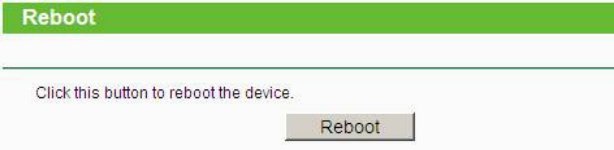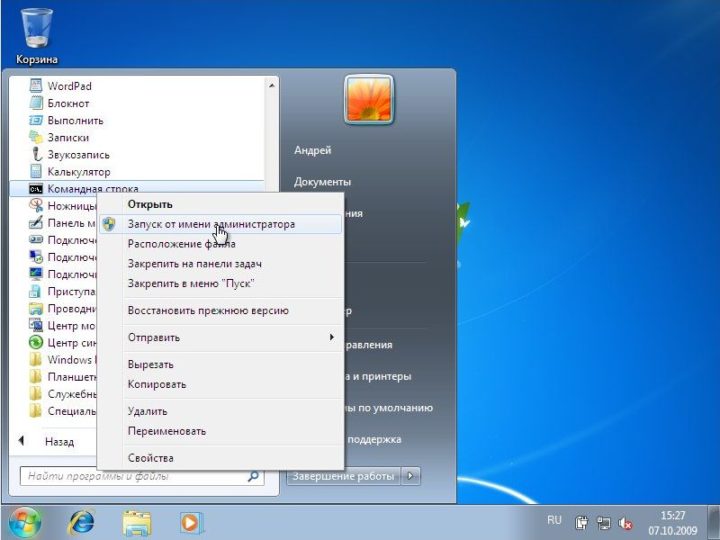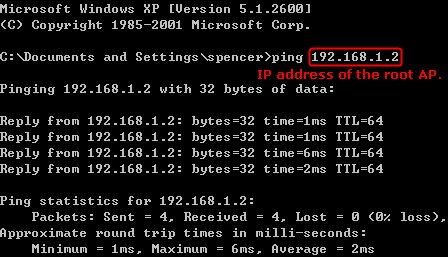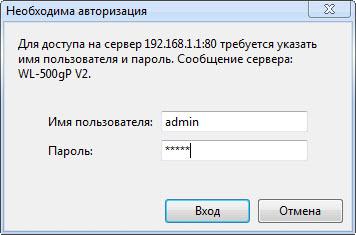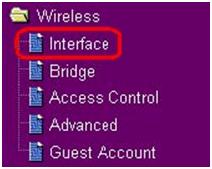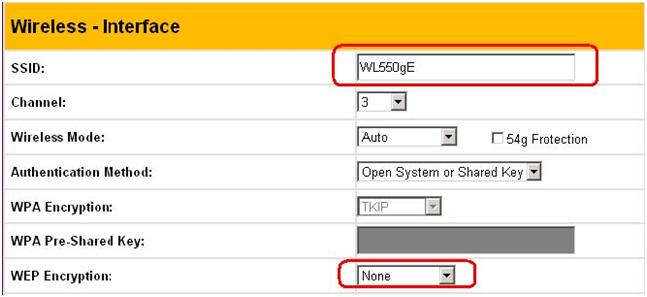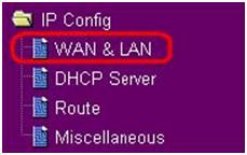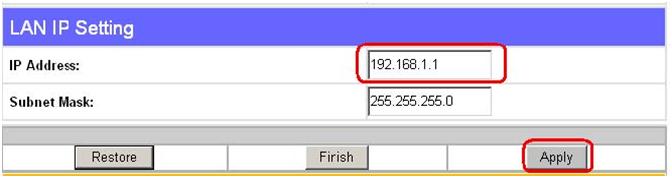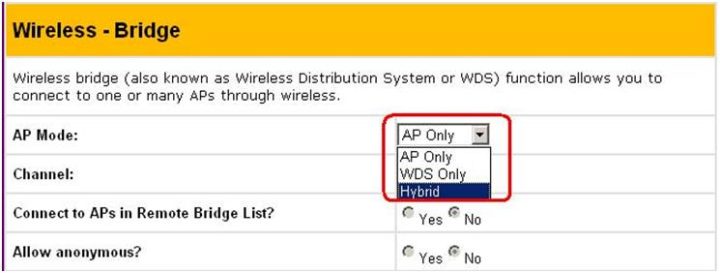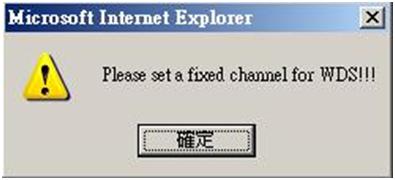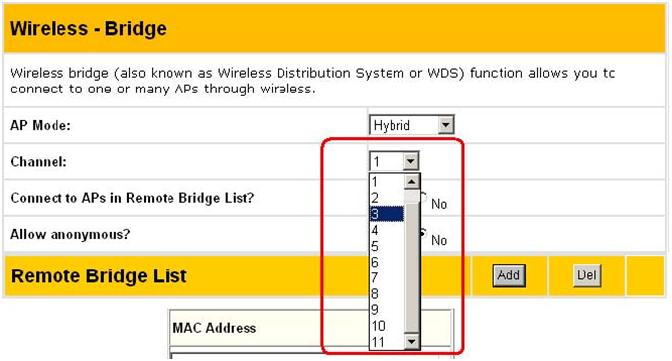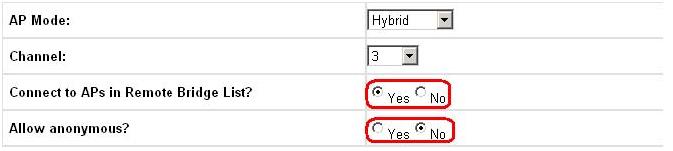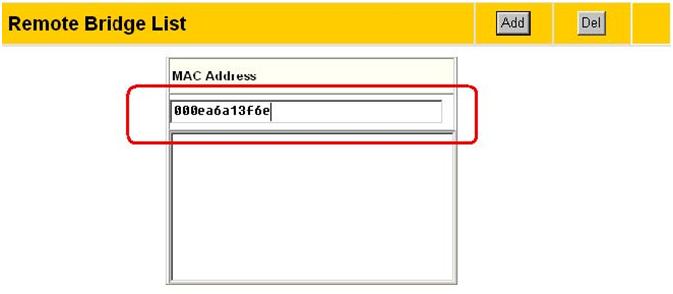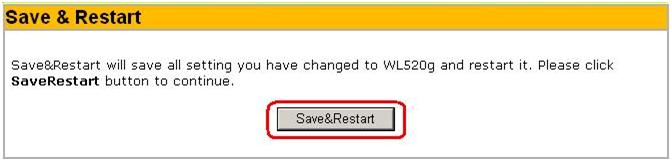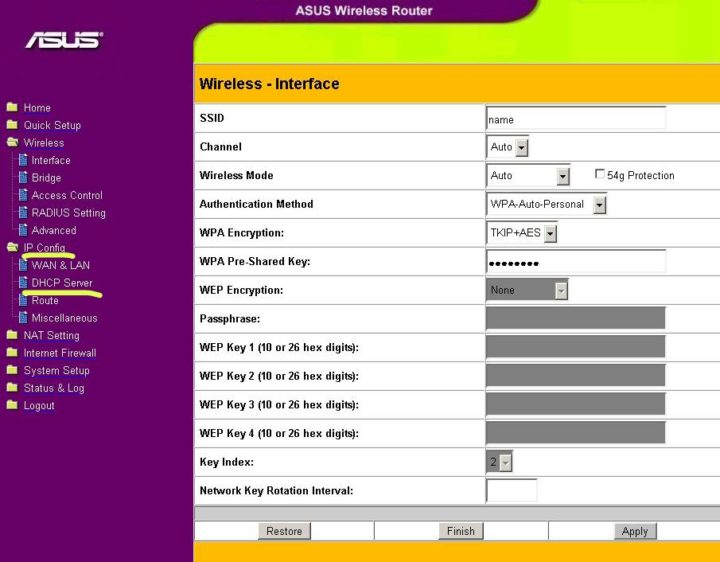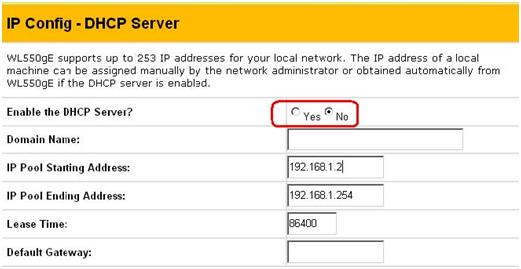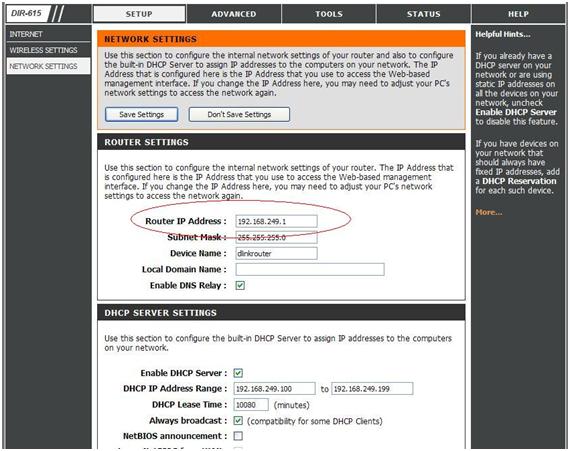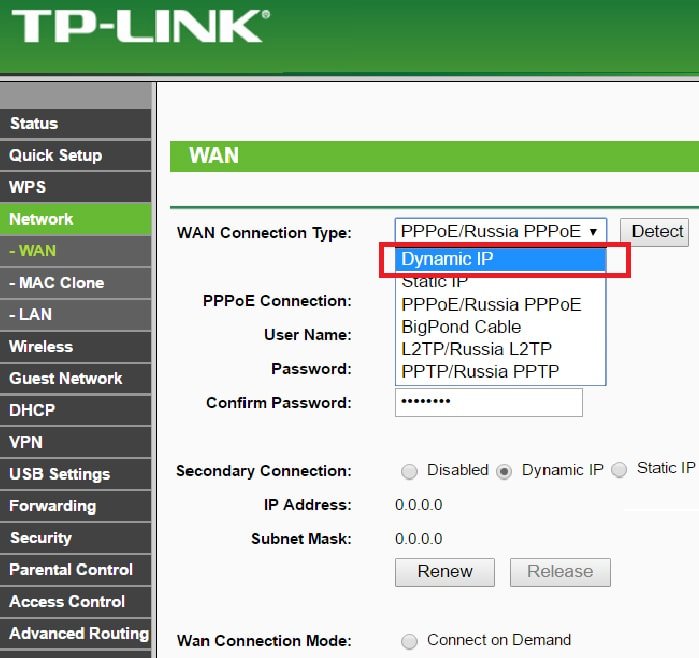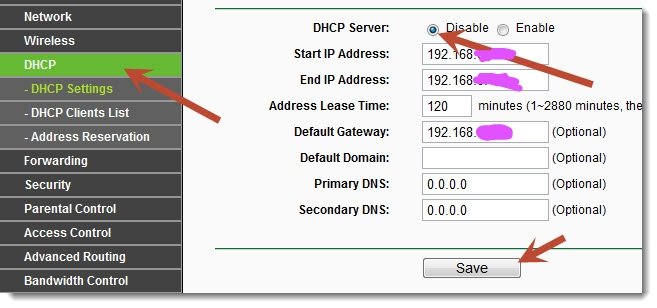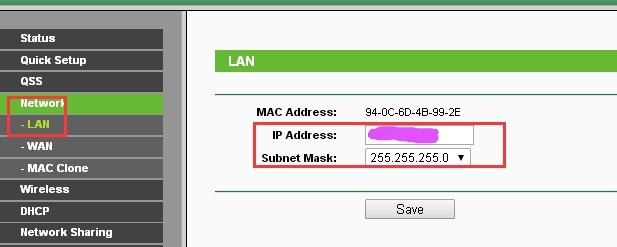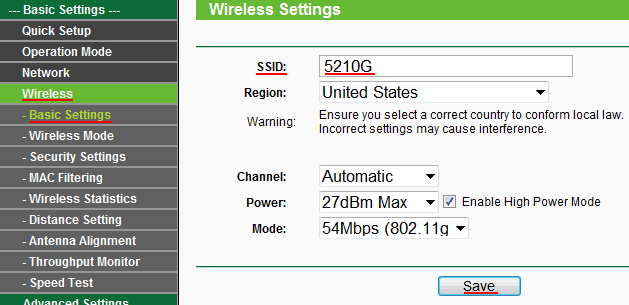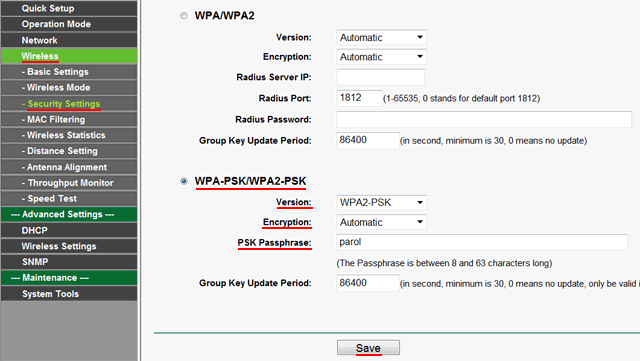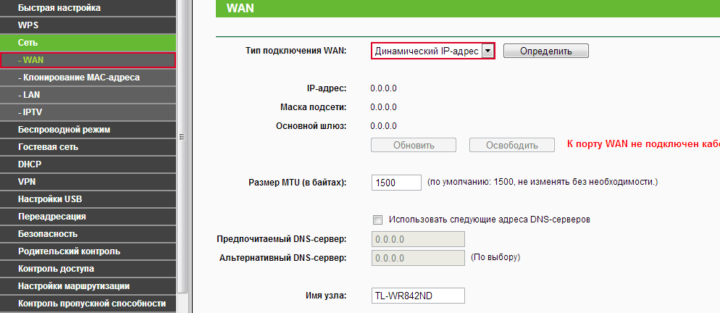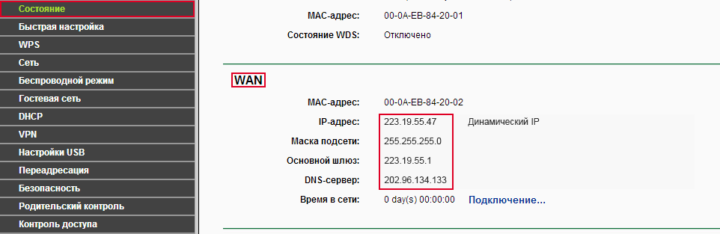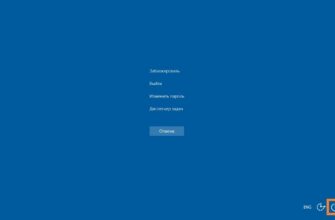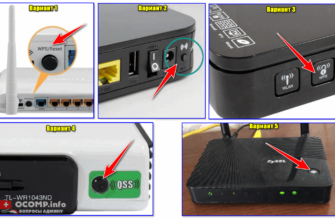Роутеры объединяются в сети любой зоны покрытия с неограниченным количеством устройств и на любом из них могут иметь общий высокоскоростной интернет, который раздаваётся предыдущей моделью. Таким образом, мы легко может подключить и настроить один из них через другой или даже другие.
- Суть вопроса
- Как подключить и объединить роутеры в общую сеть
- Создание моста на основе WDS
- Смена IP на роутере
- Настройка сети WDS на роутере TP-Link
- Как подключить точку доступа к роутеру
- Соединение ТД между собой без проводов
- Настройка второй точки доступа
- Связь между роутерами по кабелю
- Сеть роутеров каскадом
- Связь между роутерами по равнозначной схеме
- Как полностью настроить один роутер через другой
- Сопряжение маршрутизатора с роутерами и точками доступа
- Настройка маршрутизатора с другими устройствами
- Как настроить роутеры TP-Link и D-Link в режиме моста
Суть вопроса
Часто бывает, что в квартире и на даче один роутер не в состоянии уверенно покрыть всю территорию. Ещё более актуальным становится вопрос в частных фирмах, где офис, магазин и склад находятся в одном здании, а беспроводной интернет нужен на всей территории фирмы. Здесь поможет объединение роутеров Wi-Fi в единую сеть с единственным доступом в интернет на одном из них.
Как подключить и объединить роутеры в общую сеть
Их несколько — разные методы по кабелю и по Wi-Fi. Последний способ наиболее популярен и имеет разновидности: режим моста, режим репитера, режим клиента (как простой модуль Wi-Fi) без раздачи (раздача лишь через кабели LAN) и т. д.
Некоторые команды пошаговых инструкций переведены на русский язык.
Создание моста на основе WDS
Технология WDS позволяет развернуть локальные сети любой зоны покрытия без LAN-кабеля, состоящие исключительно из роутеров с Wi-Fi. Такое устройство одновременно получает данные и раздаёт их далее, на другие роутеры. Можно создать беспроводную линию или «дерево» из роутеров любой протяжённости, позволяющее зайти в настройки любого из предыдущих роутеров через подключение к любому следующему.
В качестве примера — роутеры TP-Link. Это одна из популярнейших марок. Маршрутизаторы и точки раздачи D-Link встречаются чуть ли не у каждого второго пользователя.

Например, у устройства TP-Link 11n берётся IP-адрес 192.168.1.1, а у точки доступа (Root AP) — 192.168.1.2. Каждому устройству в беспроводной сети присваивается свой адрес — иначе будет конфликт IP-адресов, связь нарушится. IP меняют, зайдя в настройки маршрутизатора и введя желаемый IP-адрес.
Смена IP на роутере
Для смены IP-адреса сделайте следующее.
- С любого браузера перейдите на 192.168.0.1 или tplinkwifi.net.
При отсутствии связи с локальной сетью роутера высветится страница-заглушка TP-Link - Введите в качестве имени и пароля слово «admin».
При успешном входе на tplinkwifi.net или по локальному IP роутер запросит логин и пароль - Дайте команду «Сеть — Локальная сеть».
Перейдите к настройкам LAN - Укажите нужное значение IP, нажмите кнопку «Сохранить».
Впишите нужный адрес и нажмите кнопку сохранения
Подключённые устройства необходимо переподключить заново. Настройки соединения на ПК или гаджете, с которого на маршрутизаторе менялся IP, также нужно сменить.
Настройка сети WDS на роутере TP-Link
В зависимости от версии прошивки роутера опции и списки в настройках располагаются в разном порядке. Функционал остаётся тем же, не учитывая нововведения при обновлении прошивки устройства или его замену на другую модель.
- Зайдите на главную страницу устройства TP-Link уже знакомым способом.
- Дайте команду «Беспроводная сеть» — «Настройки беспроводного соединения».
Рекомендуемые параметры Wi-Fi на роутерах TP-Link - Отметьте опцию WDS. Без неё создание радиомоста Wi-Fi невозможно.
Включите WDS для работы мостовой сети Wi-Fi - Выберите номер канала связи между сопрягаемыми устройствами.
Выбор номера канала, технологии и скорости соединения - Нажмите кнопку поиска устройств (Search). После сканирования радиодиапазона Wi-Fi выберите второй роутер по SSID (имя сети, видимое всем устройствам вокруг). Как правило, он имеет наивысший уровень сигнала, т. к. находится рядом с вами (ближе остальных).
Найдите SSID от второго роутера и подключитесь к нему - После выбора второго маршрутизатора в списке первого (который вы и настраиваете сейчас) на предыдущей странице SSID и MAC-адрес впишутся сами. Включите шифрование WPA2 и задайте пароль. Нажмите «Сохранить».
Защита рекомендуется - Дайте команду «DHCP — Настройки DHCP», выберите «Отключить DHCP-сервер» и нажмите на «Сохранить». DHCP (автовыбор доступного IP из диапазона имеющихся IP-адресов) может надолго отсрочить подключение к сети.
Автоматический выбор IP (DHCP) часто мешает подключиться - Чтобы перезапустить TP-Link, дайте команду «Системные инструменты — Перезапустить» и нажмите кнопку «Перезагрузка».
Щёлкните Reboot, чтобы перезапустить
Создание сетевого моста WDS закончено! Чтобы проверить сеть, сделайте следующее.
- Запустите командную строку (в Windows XP/Vista/7 дайте команду «Пуск — Все программы — Стандартные — Командная строка», в Windows 8/8.1/10 воспользуйтесь строкой поиска в меню «Пуск» и запустите приложение CMD (англ. «command.exe»).
Запустите командную строку под учётной записью администратора - «Пропингуйте» ваше соединение с Root Access Point (корневой маршрутизатор), введя команду «ping 192.168.1.2».
Если инструкция соблюдена до мелочей — сетевой мост должен работать
Вы можете пользоваться вашим сетевым мостом. Роутеры других производителей настраиваются аналогично — они все поддерживают WDS, а меню и подменю в настройках мало чем отличаются.
Как подключить точку доступа к роутеру
В 2000-х гг. в основном выпускались роутеры Wi-Fi, работающие только в режиме хотспота (точки доступа). В последние же годы выпущены сотни моделей, сочетающие в себе все режимы — по сути, это универсальные сетевые устройства Wi-Fi.
Любой роутер переводится в режим точки доступа. Если вы не предполагаете подключать мощный хотспот, рассчитанный на сотни абонентов и обслуживающий целое село или дачный посёлок, к вашей проводной линии, то роль такой точки доступа выполняет обычная модель, раздающая интернет 8–12 устройствам, имеющая три антенны и работающая у любого соседа по подъезду, в общежитии или в офисной «многоэтажке».
Подключение ТД к роутеру гораздо проще осуществить именно по кабелю. Также возможна работа современных устройств в режиме ТД — при использовании в Wi-Fi гибридного мостового режима.
Соединение ТД между собой без проводов
В связи с возросшей популярностью режимов WDS Bridge (мост) и Repeater, реализованных чисто по Wi-Fi, обычные точки доступа продолжали вытесняться роутерами, пока в первых не был реализован режим гибридной точки доступа.
Чтобы воспользоваться возможностями подключения ТД по Wi-Fi, не прибегая к кабелю, беспроводная настройка должна отличаться от проводной. В качестве примера взяты два одинаковых роутера ASUS WL-500gP V2.
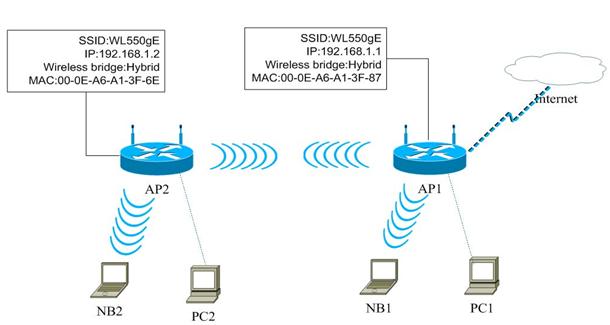
Сделайте следующее.
- Подключитесь к первой ТД по IP 192.168.1.1 с любого ПК или гаджета, авторизуйтесь для входа в настройки ТД, введя имя и пароль «admin».
Введите имя и пароль для входа в настройки роутера - Дайте команду «Беспроводные сети — Интерфейс».
С них начинаются настройки ТД на подключение к другой ТД - Назначьте ТД имя, например, WL550gE. Выберите нулевое значение шифрования WEP (для защиты лучше всего применять WPA2).
Установите имя сети Wi-Fi и шифрование ТД - Дайте команду «IP-конфигурация — WAN/LAN».
ТД нужно назначить адреса - Укажите IP-адрес — 192.168.1.1 и нажмите кнопку «Применить».
Проверьте маску подсети: 255.255.255.0 - Дайте команду «Беспроводные сети — Режим моста».
Необходимо настроить режим моста, чтоб подключиться к другой ТД - Для параметра «Режим точки доступа» выберите гибридный режим.
Без гибридного режима ТД вряд ли можно будет соединиться по Wi-Fi в режиме ТД - Подтвердите переход к выбору номера частоты Wi-Fi, на которой будет работать ваша ТД.
Нажмите кнопку «Продолжить», чтобы перейти к настройке канала связи между ТД - Установите принудительно номер канала Wi-Fi.
Обе ТД должны работать на одном канале - Включите опцию «Соединяться с ТД из списка удалённых мостов».
- Разрешите подключение анонимных тустройств к вашей ТД (последняя в списке настройка).
Это необходимо, чтобы подключение к другой ТД работало корректно - Пропишите MAC-адрес второй ТД и нажмите на кнопку «Добавить».
Это второе устройство, к которому будет подключаться первое - Нажмите на кнопку «Закончить».
Нажмите кнопку завершения настройки - Нажмите на «Сохранить и перезапустить».
Нажмите кнопку, чтобы записать настройки в роутер и перезапустить его
Настройка второй точки доступа
Настройка второй ТД осуществляется аналогично первой ТД. Переходы по меню такие же. Сделайте следующее.
- Пропишите SSID (имя сети Wi-Fi), аналогичный введённому в первой ТД.
- Повторите команду «IP-конфигурация — WAN/LAN».
- Пропишите другой IP (например, 192.168.1.2).
Он должен отличаться от адреса в первой ТД - Дайте команду «IP-конфигурация — Сервер DHCP».
Перейдите в параметры DHCP-сервера - Отключите функцию DHCP-сервера.
Сервер DHCP будет тормозить подключение, отключите его - Перейдите в подменю настроек режима моста и пропишите MAC-адрес первой ТД (в данном примере это 00:0E:A6:A1:3F:87). Проверьте, использует ли ТД один и тот же канал (здесь это 3-й).
- Сохраните настройки и перезапустите ТД, выполнив уже знакомую команду.
Вы можете попробовать указанные шаги с устройствами ZyXEL, TP-Link и других марок. Перемещение по меню в настройках будет иным, а инструкции — похожими. Для соединения двух точек доступа роутеры должны поддерживать гибридную мостовую связь, принудительный выбор канала Wi-Fi, ручной ввод MAC и управление DHCP. Связать между собой классические ТД не получится — они поддерживают лишь раздачу сети с кабеля. Использование одной и той же модели маршрутизаторов в качестве мостовой связи в режиме ТД ускорит настройку — меню у всех устройств в этой связке одинаково.
Связь между роутерами по кабелю
Кабель LAN нужен лишь на охраняемых объектах (больницы или поликлиники, военные заводы, спецслужбы, банки, научно-исследовательские институты и т. д.) — на их территории сети Wi-Fi запрещены по регламенту. Серьёзная организация использует проводные маршрутизаторы, серверные станции и устройства LAN-Hub, а не роутеры и точки доступа. В остальных случаях применение сетей Wi-Fi совместно с кабельными линиями вполне вас устроит.
Существуют две схемы локальных сетей: каскадная (можно использовать как часть древовидной) и сеть с равнозначными устройствами.
Сеть роутеров каскадом
Схема такова: каждый следующий роутер подключается по WAN-гнезду к LAN-розетке каждого предыдущего. Это необходимо для облегчения настройки Интернета, который есть на главном роутере. Настройка такой «роутерной» сети не несёт в себе никаких трудностей.

Так можно построить сеть роутеров c древовидной топологией любой протяжённости. Это своеобразная пирамида устройств. С любого последующего можно зайти в настройки любого предыдущего, вышележащего в этой пирамиде. Каждый предыдущий будет являться главным для стоящих непосредственно за ним. На любом из них будет работать интернет от самого «верхнего» главроутера. Однако просмотреть настройки последующих в такой цепочке роутеров с предыдущего будет непросто — для этого используйте режим сети без WAN.
Сделайте следующее.
- На главном роутере включите DHCP и разграничьте пул IP-адресов. Например, на устройствах линейки D-Link DIR настройка доступна по команде «Настройки — Установки сети».
Первый роутер готов к раздаче IP и маршрутизации сети и интернета - Включите на второстепенном роутере автополучение IP. Так, на TP-Link это вызывается командой «Сеть — WAN».
Это позволит второму роутеру получать ресурсы из сети первого и интернет-трафик
Не забудьте на каждом из устройст настроить безопасность Wi-Fi. После сохранения настроек и перезапуска роутеров сеть будет работать.
Связь между роутерами по равнозначной схеме
В этом случае используется связь между роутерами через LAN. Это как бы одноранговая сеть. Главное условие в такой сети — настройки IP из одной и той же подсети.
Для примера взяты модели TP-Link, ранее настраиваемые под разнозначную сеть. Сделайте следующее.
- Отключите кабель между первым (который до этого был главным) и вторым (до этого он был второстепенным) роутерами.
- Подключитесь к первому роутеру по Wi-Fi и отключите в его настройках DHCP.
Дайте команду: Настройки DHCP — Выключить — Сохранить - Зайдите в уже знакомое подменю LAN и проверьте, не сменился ли IP основного шлюза (например, это 192.168.1.1).
- Укажите в настройках второго устройства адрес, отличный от указанного на первом (например, 192.168.1.254, 192.168.2.1 или какой-нибудь другой) — это предотвратит конфликт IP-адресов в локальной сети.
Дайте команду: Сеть — LAN, впишите нужный IP и нажмите кнопку сохранения - Убедитесь, что настройки на обоих роутерах сохранены, воткните оба конца кабеля в LAN-гнёзда роутеров.
Как полностью настроить один роутер через другой
Итак, вы подключили роутеры друг к другу и настроили сеть. Последняя задача — убедиться, что настройки любого из роутеров доступны через любой другой в вашей сети. В качестве примера — всё та же сеть из двух роутеров TP-Link с равнозначной (не каскадной!) схемой. Для разных марок и моделей меню может отличаться, но многие действия уже вам знакомы. Сделайте следующее.
- Подключитесь к сети Wi-Fi первого роутера с ПК, планшета или смартфона.
- Введите его главный (шлюзовый IP, например, всё тот же 192.168.1.1). Откроется его страница с главным меню.
- Теперь введите в адресной строке браузера IP-адрес второго устройства (пусть это 192.168.0.1) — откроются его настройки.
- Попробуйте что-нибудь поменять в настройках, например, смените адрес шлюза (со 192.168.0.1 на 192.168.0.123).
- После сохранения настройки введите в адресной строке вашего браузера новый IP (в данном примере это 192.168.0.123) второго роутера, который вы прописали в его настройках — вновь откроется меню настроек этого роутера.
- Смените имя сети второго маршрутизатора (вы подключены ко второму роутеру через первый): дайте команду «Беспроводная сеть — Основные настройки» и впишите другое имя сети Wi-Fi. При поиске ваших сетей Wi-Fi SSID беспроводной сети второго роутера изменится для всех, кто найдёте его при сканировании эфира Wi-Fi.
Перейдите в настройки Wi-Fi и измените SSID, вещаемый для остальных устройств - Измените настройки безопасности Wi-Fi на первом роутере, к которому вы подключены. Для этого перейдите в подменю «Безопасность» и выберите нужный режим. Естественно, ваш ПК или гаджет отключится.
Измените режим WPA2 и алгоритм шифрования - Подключитесь заново к первому роутеру и введите в браузере его IP (здесь это 192.168.1.1) — попадёте вновь на его настройки.
- Подключитесь по Wi-Fi ко второму роутеру, зайдите на IP первого (по-прежнему это 192.168.1.1). Повторите действия с настройками, выполнявшиеся на втором роутере.
Внимание! При попытке сменить IP-настройки основного шлюза, DHCP-сервера и другие, ответственные за работу LAN/WAN, соединение между роутерами нарушится! Не меняйте эти настройки.
Сопряжение маршрутизатора с роутерами и точками доступа
Маршрутизатором может быть главный роутер — современные роутеры содержат до 5 LAN-гнёзд и, как правило, одно WAN-гнездо, в которое заходит 100-мегабитная линия от оптического терминала провайдера. Можно использовать и классический маршрутизатор (без раздачи Wi-Fi) — такие стоят в компьютерных классах школ и вузов или в серверных комнатах предприятий и учреждений. Каждая LAN-линия маршрутизатора имеет роутер или точку доступа, раздающую интернет и ресурсы местной сети по Wi-Fi и/или другим LAN-кабелям.
В основе этой сети лежит древовидная структура, уже знакомая вам по настройкам главных роутеров в сетях, объединяющих одни роутеры. Работа маршрутизатора настраивается аналогично — воспользуйтесь приведёнными выше инструкциями.
С использованием промышленных и самодельных остронаправленных антенн (частота 2,4/5,5 ГГц) интересно организовать доступ к интернету, скажем, в дачном посёлке с видом на «многоэтажки» ближайшего города, без необходимости тащить оптоволокно от ближайшего узла связи. В общем, тут безграничное поле для экспериментов.
И на роутерах, и на ПК настройка последующих устройств — это ввод IP-адресов вручную или назначение их автополучения от предыдущего устройства, исходя из топологии сети.
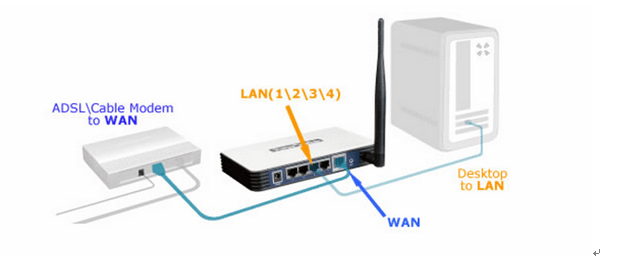
Сетевая карта ПК с двумя LAN-разъёмами работает как простейший маршрутизатор.
Настройка маршрутизатора с другими устройствами
Для примера взят маршрутизатор TP-Link с точкой доступа — обычный роутер с несколькими LAN-выходами, одним WAN-входом и точкой доступа Wi-Fi, временно отключённой для упрощения настройки. Есть тариф со скоростью 100 Мбит/с, без услуги «Статический IP».
Сделайте следующее.
- Убедитесь, что у вас есть доступ в интернет без маршрутизатора.
- Отключите питание на маршрутизаторе, затем на оптическом/ADSL-модеме и на ПК.
- Подключите кабель модема к входу WAN на маршрутизаторе, а вход LAN на ПК — к одному из выходов LAN маршрутизатора.
- Включите питание устройств в той же последовательности.
- С любого браузера перейдите по адресу 192.168.1.1 и авторизуйтесь.
- Дайте команду «Сеть — WAN».
Назначьте автополучение IP - В строке типа подключения WAN выберите динамический IP, нажмите кнопку «Сохранить» (она появится, если маршрутизатор получает отклик от модема).
- Подождите несколько минут и проверьте статус WAN на странице «Состояние».
IP-адреса прописаны, идёт подключение к интернету - Если маршрутизатору присвоен реальный IP, то соединение с модемом работает. При совпадении IP-адресов маршрутизатора и модема смените IP маршрутизатора, например, на 192.168.2.1. Для этого перейдите на уже знакомую страницу настройки LAN.
- Перезапустите все устройства в том же порядке.
Всё! Сеть работает, интернет есть. Настройки маршрутизаторов без Wi-Fi, с десятками LAN-выходов и несколькими входами WAN схожи.
Как настроить роутеры TP-Link и D-Link в режиме моста
Сопряжение двух и более роутеров — задача, которую выполнить по силам каждому, кто имеет хоть какое-то представление о локальных сетях и интернете. Если прямой доступ к запрашиваемому роутеру затруднён, выручит его настройка через другой роутер.