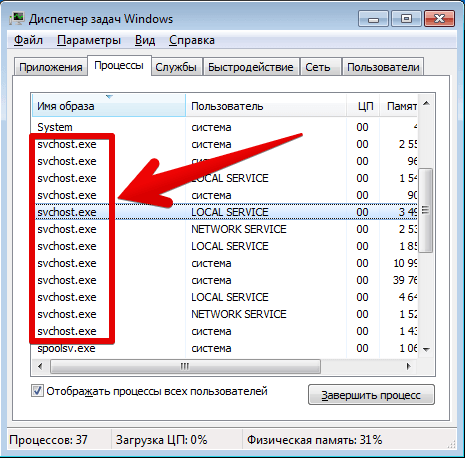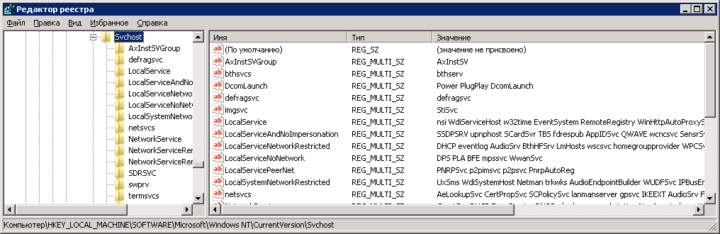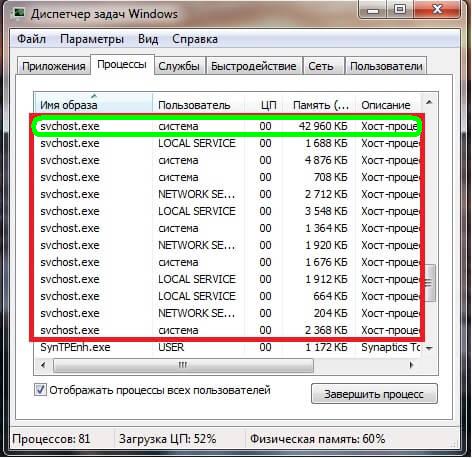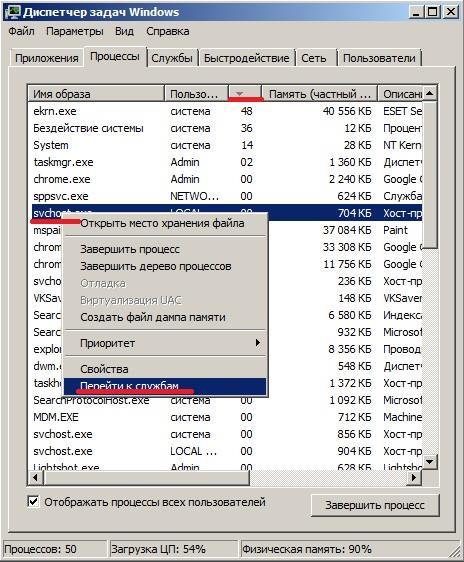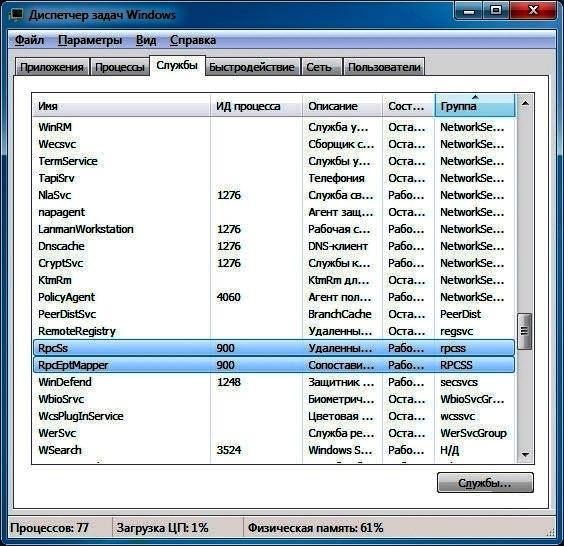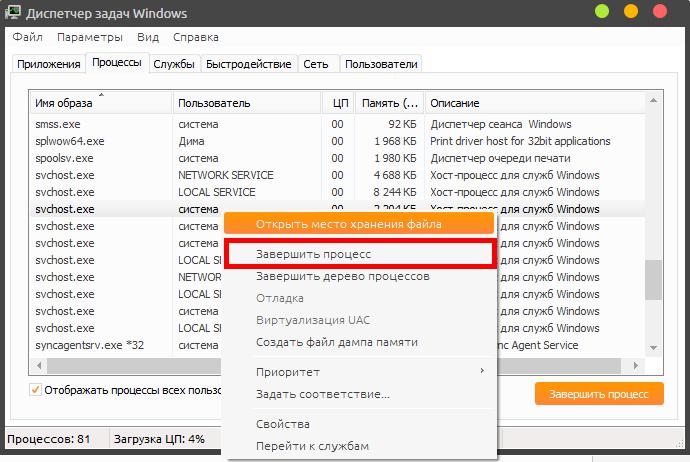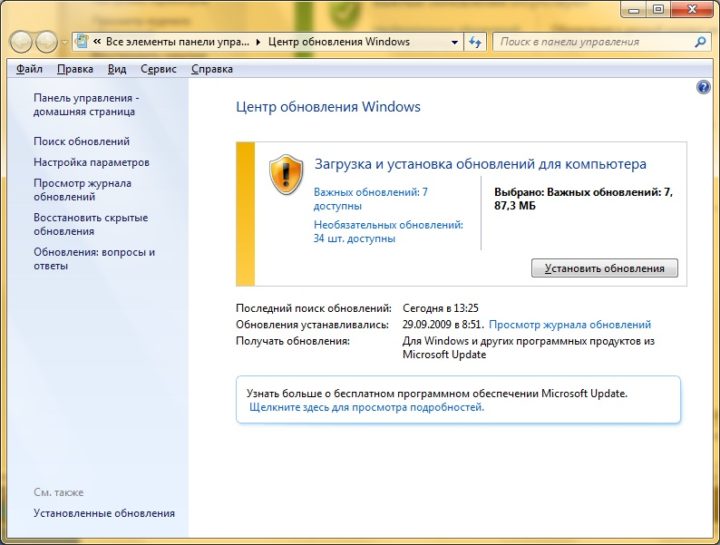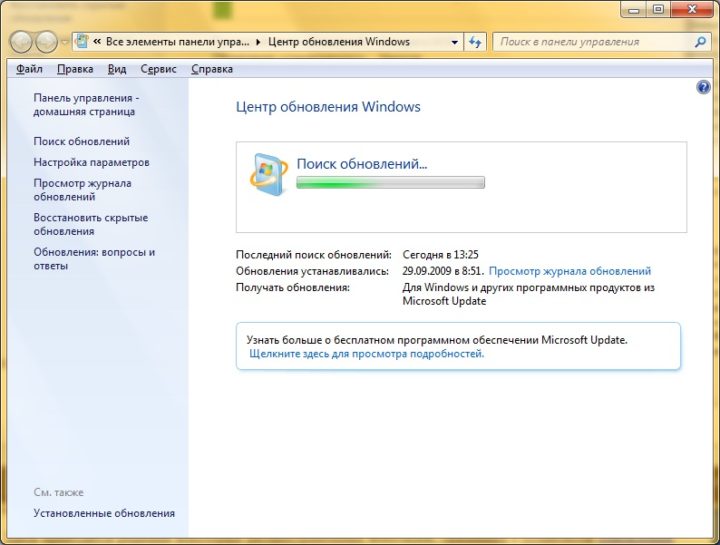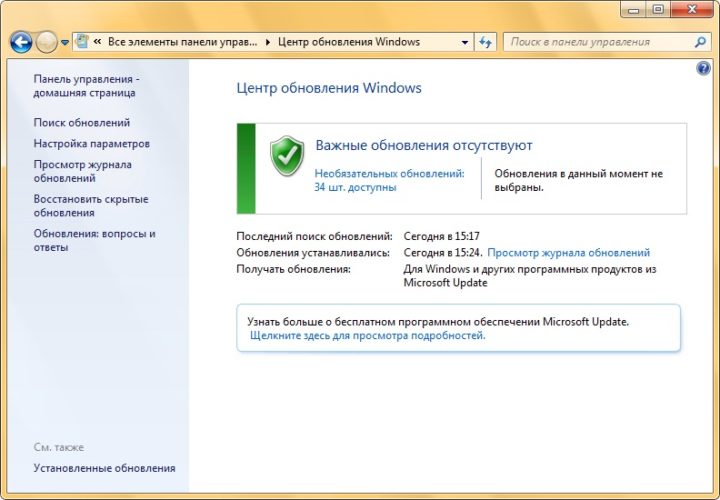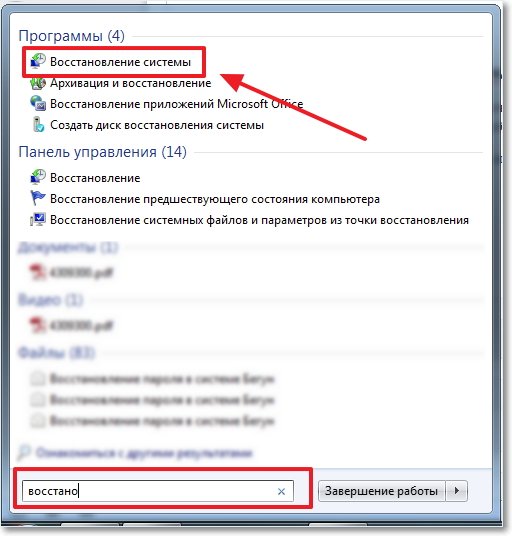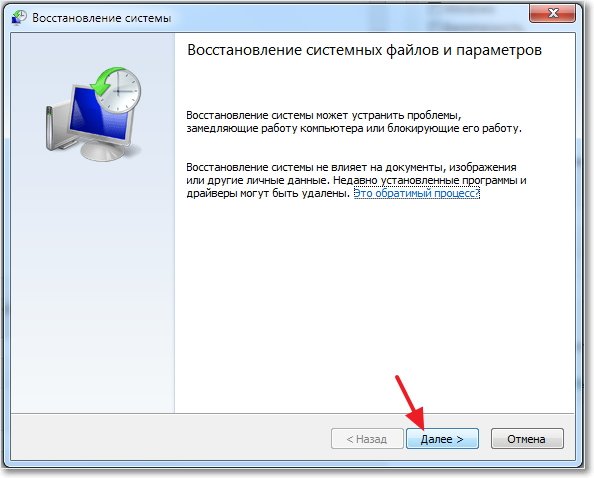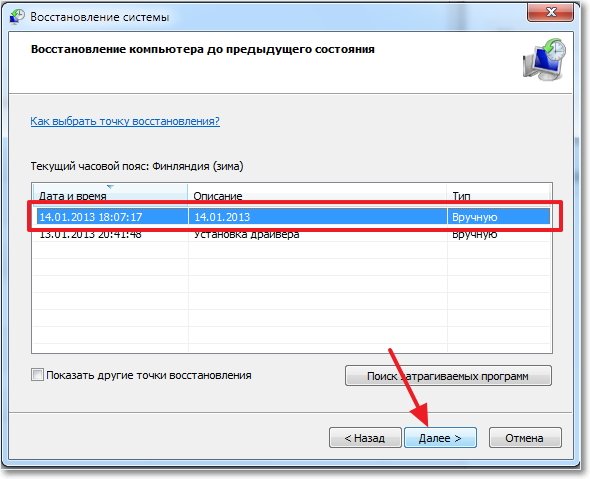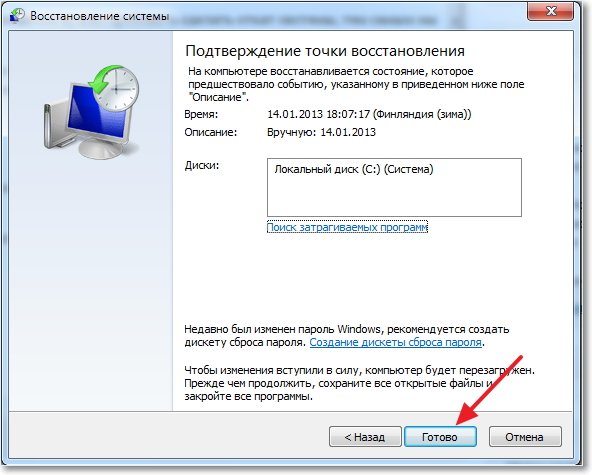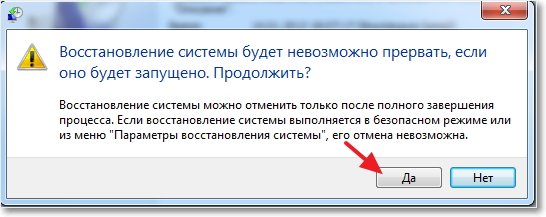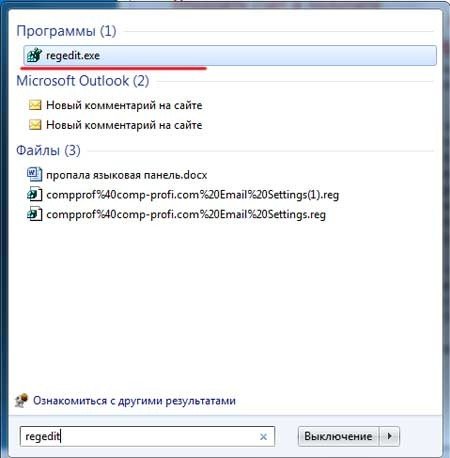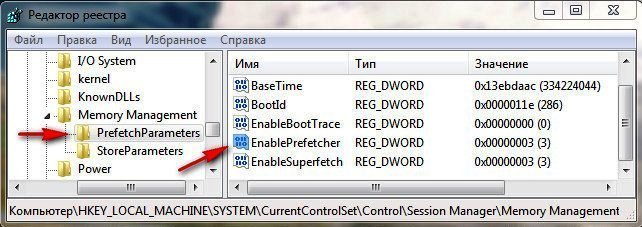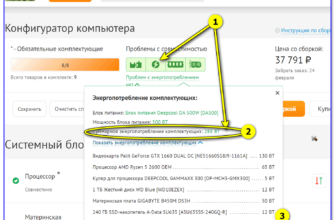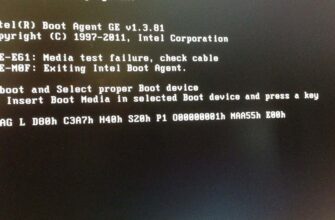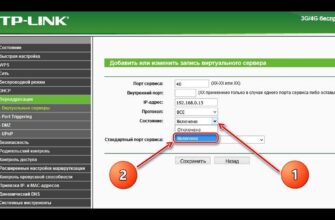В результате неправильной установки и настройки некоторых программ системный процесс svchost.exe начинает грузить оперативную память и процессор компьютера под управлением Windows.
- О системном процессе svchost
- Для чего нужен
- Как запустить
- Принцип работы хост процесса для служб Windows
- Как влияет svchost на процессор и оперативную память
- Маскировка вирусов и троянов
- Как убедиться в безопасности
- Процесс начинает грузить компьютер — решение проблемы
- Перезагрузка ПК
- Перезапуск svchost из Диспетчера задач
- Проверка обновлений Windows для восстановления работы процесса svchost
- Восстановление Windows с контрольной отметки
- Как устранить ошибку с помощью очистки системной папки Prefetch
- Проверка ПК на вирусы и прочие вредоносные приложения как способ исправить ошибку
- Прочие способы нормализации работы процесса svchost
- Одновременное применение нескольких антивирусных программ
- Резервное копирование Windows
- Проверка папки SystemVolumeInformation
- Переустановка операционной системы
О системном процессе svchost
Аббревиатура svchost — сокращённое «Service Host». Это основной системный процесс Windows. Впервые был реализован в версии Windows 2000 и дошёл до Windows 10 — последней на сегодня версии операционной системы Windows. В качестве примера рассмотрена работа процесса svchost в версии Windows 7. Процесс svchost — это и есть компонент «Хост-процесс для служб Windows» (Generic Host Process для служб Win32).
Для чего нужен
Процесс svchost — усовершенствованный механизм оптимизации быстродействия ПК. Он выполняет важные функции:
- экономит оперативную память (ОЗУ), своевременно освобождая её от процессов других программ, работа с которыми была завершена;
- улучшает использование ресурса производительности процессора.
Как запустить
При каждом запуске Windows процесс svchost запускается из исполняемого файла svchost.exe в нескольких копиях. Инициатором для svchost.exe является другой системный процесс — services.exe, компонент Windows, отвечающий за работу всех системных служб Windows.
Запуск программы svchost.exe для служб хранятся в реестре Windows по адресу: HKEY_LOCAL_MACHINESystemCurrentControlSetServices<Service> (где <Service> — название службы) в графе ImagePath;
Так, сервис ComputerBrowser (имя службы Browser) инициируется как %SystemRoot%system32svchost.exe с параметром -k netsvcs. Перераспределение и учёт запущенных процессов в соответствии с информацией в записях реестра HKEY_LOCAL_MACHINESoftwareMicrosoftWindowsNTCurrentVersionSvchost — там каждый ключ или подключ совпадает с названием группы, а значение ключа соответствует списку имён служб, «привязанных» к группе.
Принцип работы хост процесса для служб Windows
Процессы svchost.exe — один из важнейших общих ресурсов операционной системы Windows. К нему обращается любая программа, попавшая к вам на ПК.
В каждой из запущенных копий svchost.exe присутствуют свои настройки, определяемые динамическими библиотеками DLL системы Windows. На этом и основан механизм оптимизации использования ресурсов процессора и оперативной памяти. Проще говоря — от него ПК «летает» даже при одновременной работе нескольких программ.
Сбои этого важного для «жизни» Windows «кирпичика» — процесса svchost.exe — могут повлечь неработоспособность всей системы.
Как влияет svchost на процессор и оперативную память
Казалось бы, работай и не знай никаких проблем. Однако процессом svchost.exe часто «прикидываются» вирусы, всевозможные шпионские и рекламные приложения Windows.
Маскировка вирусов и троянов
Имитация системного процесса svchost.exe происходит следующим образом. Как известно, эти вредоносные программы помещают свои исполняемые файлы не в папку Winwowssystem32, а в иную, например, Net-Worm.Win32.Welchia.a — она создаётся в той же системной папке Windows. Антивирусные программы способны её изолировать от чтения/записи или и вовсе удалить («network worm» означает «сетевой червь»).
Системный процесс svchost.exe — это не вирус, а компонент Windows. Он никогда не стартует из папки Run реестра Windows, а выполняется лишь через алгоритм системных служб, прописанный другим компонентом Windows — services.exe. А это значит, что его не должно быть в папке автозагрузки msconfig.
Как убедиться в безопасности
Необходимо протестировать процесс svchost, чтобы убедиться в его «вирусности». Так, программа Security Task Manager, проверяя «чистоту» установленной на вашем компьютере копии Windows, поможет убедиться, что безопасность вашего ПК под сомнением.
Процесс начинает грузить компьютер — решение проблемы
Рано или поздно, наступит день, когда процесс svchost будет «тормозить» работу Windows. Его видно сразу — это копия svchost.exe, «отъедающая» от десятков до пары-тройки сот мегабайт оперативной памяти.
А ещё она здорово «грузит» процессор — вы увидите, как она будет забирать 90 и более процентов его производительности. При этом выполнение любых задач будет сильно затруднено.
Решение есть — и не одно!
Перезагрузка ПК
Казалось бы, взять и перезапустить Windows. Это решение точечно — где гарантия, что процесс svchost не «разрастётся» снова? Дайте команду Пуск — Выключение — Перезагрузка. Система Windows перезапустится.
Перезапуск svchost из Диспетчера задач
- Запустите Диспетчер задач Windows одновременным нажатием клавиш Ctrl+Shift+Esc.
- Перейдите на вкладку «Процессы».
- Щёлкните правой кнопкой мыши на самом «прожорливом» svchost.exe из имеющихся и перейдите к службам, «привязанным» к данной копии процесса svchost.exe
- Поэкспериментируйте со службами, отключая их по очереди — следите за поведением системы Windows. Если что-то пошло не так — включите вновь ту службу, которая вызвала проблемы. После каждого изменения не забывайте перезапускать ПК.
- Если вышеописанные шаги с Диспетчером задач не помогли — щёлкните на самой «жрущей» копии svchost и завершите её работу. Она перезапустится автоматически — службы Windows, управляющие ею, по умолчанию настроены на перезапуск даже после второго сбоя.
Внимание! Принудительные остановка соответствующих служб и завершение работы процессов svchost.exe может привести к серьёзному сбою операционной системы Windows.
Проверка обновлений Windows для восстановления работы процесса svchost
Установка обновлений Windows для исправления работы svchost может пригодиться, когда на компьютере установлена лицензионная копия Windows. В случае наличия «кастомной» сборки Windows могут слететь «патчеры» (активаторы) Windows, пропадёт заставка Рабочего стола, а при запуске любых стандартных приложений Windows вам будет надоедать окно-запрос о необходимости активации вашей копии Windows.
Для обновления Windows сделайте следующее.
- Откройте Панель управления и запустите Центр обновлений Windows.
- Нажмите на кнопку «Загрузить/Установить обновления». Старайтесь выбирать в основном важные и критические обновления Windows.
- Если компания Microsoft их ещё не выпустила, но предлагает установить необязательные обновления Windows — а это сразу выясняется при проверке, перед загрузкой самих обновлений — то этот шаг можете пропустить.
- Когда нужные обновления установятся, система Windows перезапустится и настроит их сама. После этого понаблюдайте за работой компьютера несколько часов или дней, продолжая пользоваться привычными для своих задач приложениями. Руководит обновлением Windows процесс svchost.exe netsvcs — он так же может потреблять много ресурсов процессора и ОЗУ, ибо объём данных, которым он «ворочает», весьма велики.
Если проблема с «перегрузом» из-за svchost сохраняется — переходите к следующему плану действий.
Восстановление Windows с контрольной отметки
Чтобы приступить к восстановлению системы, проделайте следующее.
-
- В Главном меню выполните поиск по слову «восстановление».
- Запустите средство восстановления файлов и параметров Windows.
- Выберите отметку с «откатом» системы Windows на дату до нарушений работы процессов svchost.exe
- Подтвердите восстановление системы Windows на указанной отметке.
- Подтвердите ещё раз.
- Теперь Windows запустит средство восстановления и завершит текущий сеанс работы, произведёт восстановления системных файлов и перезапустится. После повторного запуска Windows появится информационное окно об успешности процесса. Закройте его.
Бывает, что и эти действия не помогли восстановить нормальную работу хост-процесса svchost.exe. Тогда, может, стоит покопаться в системной папке Windows?
Как устранить ошибку с помощью очистки системной папки Prefetch
В папку WindowsPrefetch система записывает данные об установленных и запускаемых приложениях. Также там хранятся данные компонентов и стандартных приложений Windows. По мере установки новых и удаления ставших ненужными программ содержимое папки Prefetch разрастается. Если её очистить — нужные данные работающих в данный момент программ будут записаны системой Windows «с нуля».
Если разрешить в папку Prefetch запись только системных данных — система Windows будет работать несколько быстрее, и переполнение ресурса, занимаемого процессами svchost.exe, немного сократится. Для этого нам понадобится редактор реестра Windows.
- Запустите приложение Редактор реестра — regedit.exe.
- Проследуйте в папку /Registry/HKEY_LOCAL_MACHINE/SYSTEM/CurrentControlSet/Control/Session/Manager/Memory Management/PrefetchParameters/ и выберите параметр EnablePrefetcher.
- Смените значение параметра на 2. Оно управляет правами доступа в папку Prefetch. При этом значении запись настроек возможна только со стороны Windows и её компонентов и приложений; сторонние же приложения, не входящие в комплект поставки дистрибутива операционной системы Windows, не смогут писать в эту папку свои данные. Сохраните эту настройку и перезагрузите Windows.
Настройка и очистка папки WindowsPrefetch не помогла? Настала пора проверить, не завелись ли в системе Windows вирусы и прочая нежелательная гадость.
Проверка ПК на вирусы и прочие вредоносные приложения как способ исправить ошибку
Всё течёт, всё меняется — не обходит прогресс стороной и антивирусные приложения. Это программный пакет Касперского (Антивирус + Антиспам), 360 Total Security, Dr. Web CureIt, NOD32, Panda, Avast, VirusTotal и т. д. Для начала запомните: компонент svchost располагается в следующих директориях Windows: WINDOWSsystem32, WINDOWSServicePackFilesi386, WINDOWSPrefetch и WINDOWSwinsxs
Если указаны «левые» каталоги в системной папке Windows — а также всевозможные комбинации имени файла svchost.exe, злонамеренно набранные злоумышленниками с опечатками, синтаксической ошибкой — антивирусы удалят такие записи, справедливо посчитав их вирусными. Список «левых» файлов svchost.exe может быть бесконечным — незатейливый и дешёвый способ обойти защиту Windows. Информация отправляется на серверы соответствующих антивирусных разработчиков.
Если же вредоносных программ не найдено, а «непокорная» копия svchost.exe продолжает «грузить» компьютер — попробуйте другие методы.
Прочие способы нормализации работы процесса svchost
Этих способов могут быть десятки. Вот некоторые из них.
Одновременное применение нескольких антивирусных программ
Вы можете запускать сканирование в двух и более антивирусных программах — например, сначала в NOD32, потом в Антивирус Касперского, далее призвать на помощь Avast. Проверки ограничены лишь вашей фантазией. Не запускайте одновременно два и более антивирусных пакета — они могут мешать друг другу, ваш и без того ставший «медленным» ПК вообще зависнет.
Резервное копирование Windows
Создание «образа» работающей операционной системы Windows вместе с установленными прикладными программами и драйверами для вашего «железа» может помочь. Перед созданием «образа» Windows нужно отобрать именно те приложения, которые вы в работе применяете уже достаточно долго. Установка всего ПО происходит автоматически и в один приём. Например, так был сделан всем известный диск Windows XP ZverDVD.
Проверка папки SystemVolumeInformation
Это ещё одна «секретная» папка, куда записываются данные отметок восстановления Windows и прочая служебная информация. В отличие от папки Prefetch, папка System Volume Information находится в «корне» каждого из разделов жёсткого диска, является скрытой и защищённой от записи.
Многие пользователи Windows просто очищают её. Но помните, что, очистив содержимое папки System Volume Information, вы лишитесь возможности сделать восстановление (откат) Windows. C другой стороны, в неё могут попадать вирусные файлы, обходящие защиту этой папки от записи через уязвимости операционной системы Windows, поэтому очистка папки весьма условна.
Переустановка операционной системы
Это самый лёгкий и безболезненный способ. Удалить «больную» и «замусоренную» систему Windows — и установить «свежую» и «чистую». Имея под рукой установочный компакт-диск или «флешку» с «образом» Windows, вы сделаете это менее чем за час. В процессе установки рекомендуется отформатировать раздел винчестера, в который вы обычно устанавливаете Windows. Переустановка Windows и вправду избавит от всех проблем, включая «глючащий» процесс svchost.exe — но у неё есть один недостаток: повторная установка драйверов ПК и прочих программ, которыми вы до этого пользовались.
Как процесс svchost.exe netsvcs перегружает ПК — и как его отключить. Пошаговое руководство на видео
Процесс svchost.exe — один из «китов», на которых построена концепция многозадачности Windows. Поддержание этого «столпа» в действии — одна из первейших задач. Компонент svchost фактически бережёт ваш компьютер от «тормозов» и зависания. Отличной вам работы — и «здоровья» вашей системе!