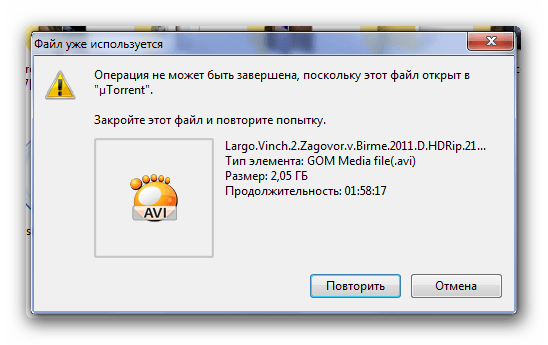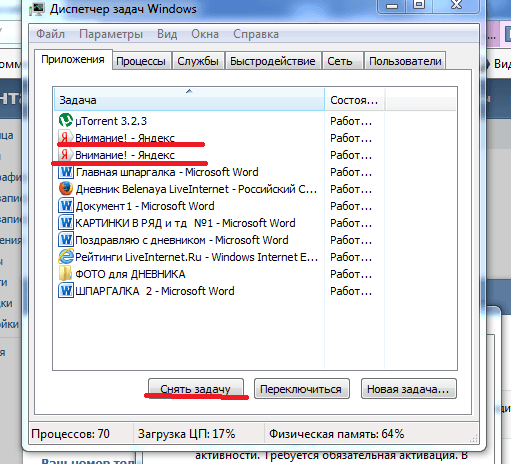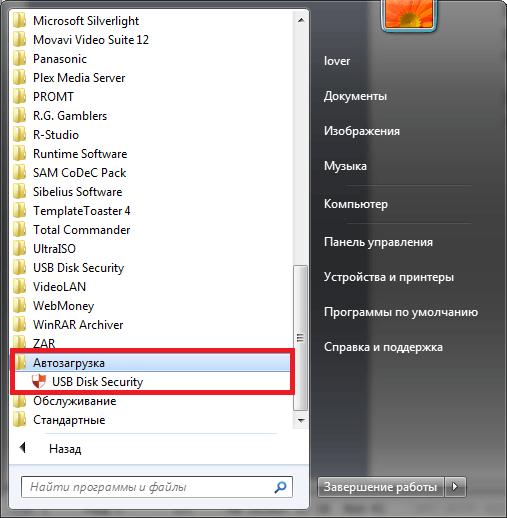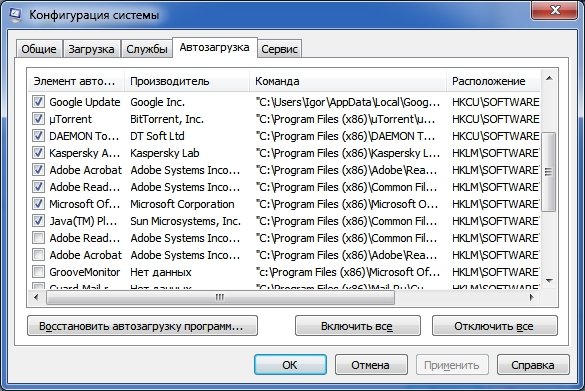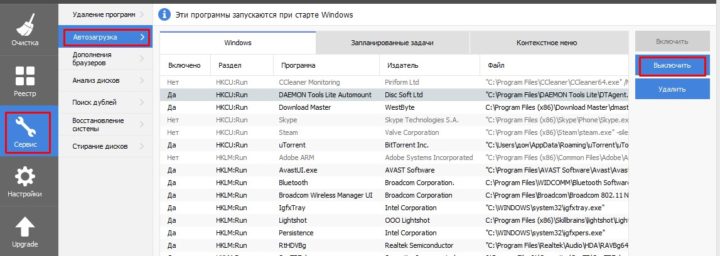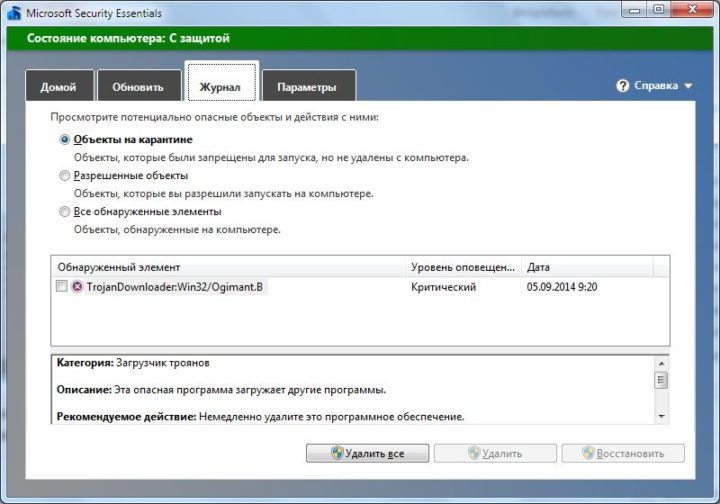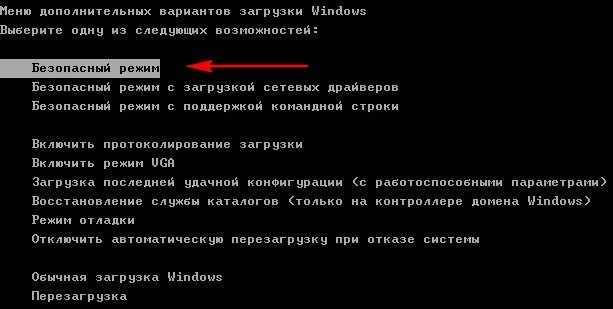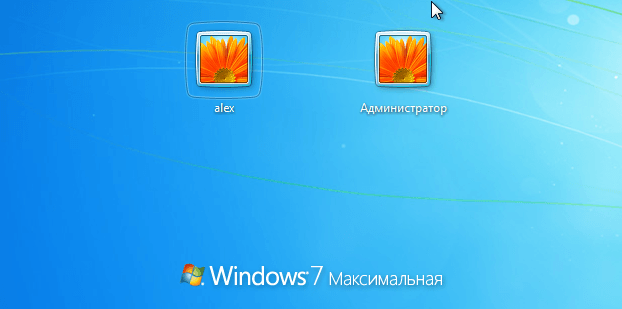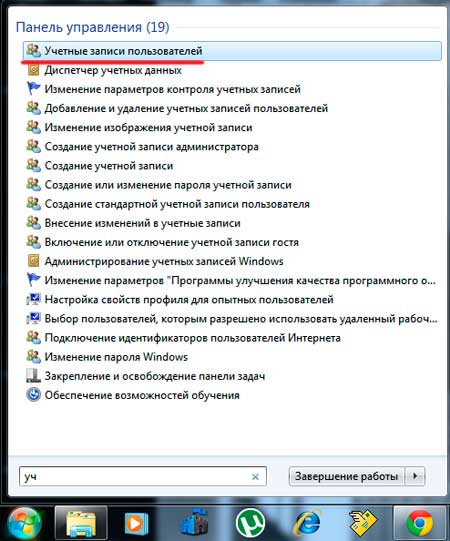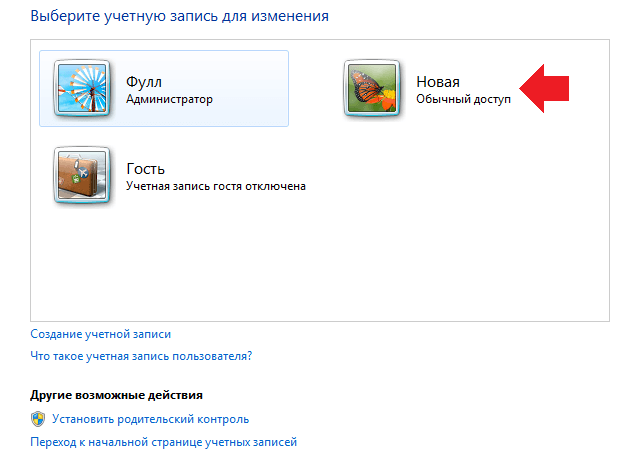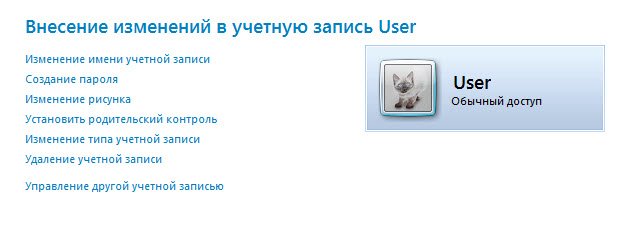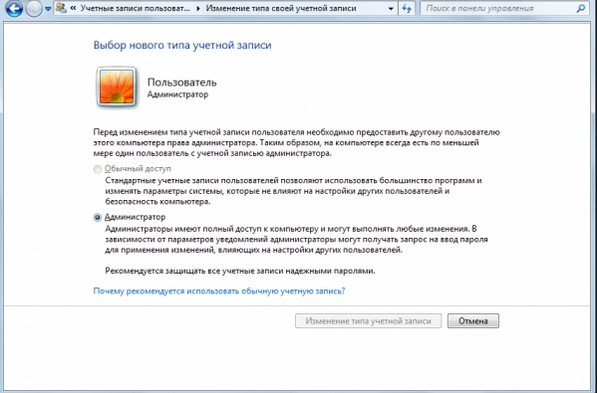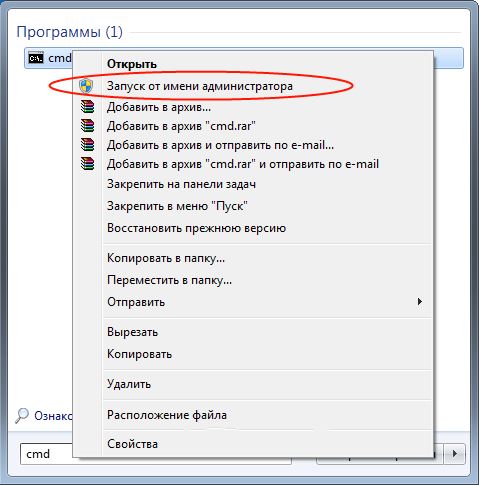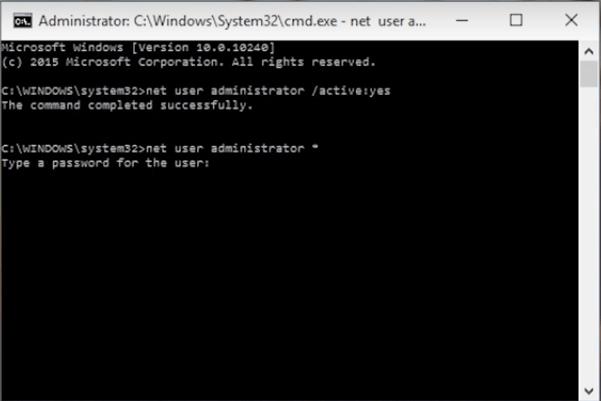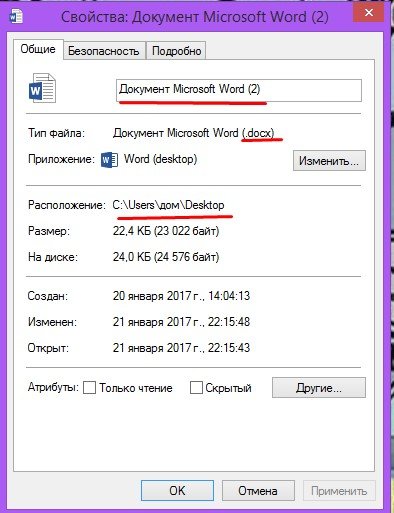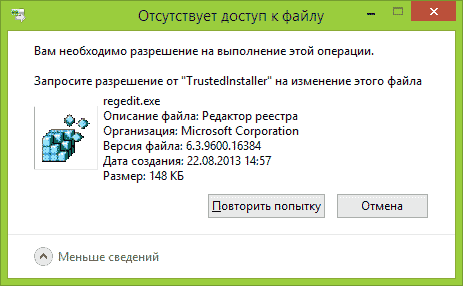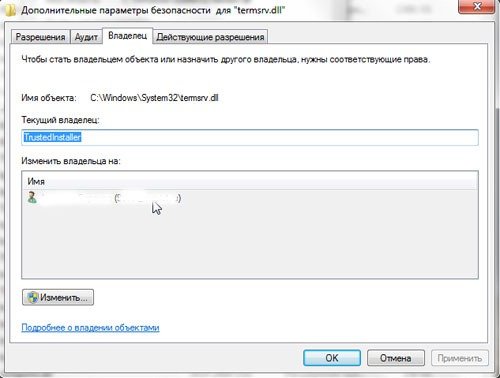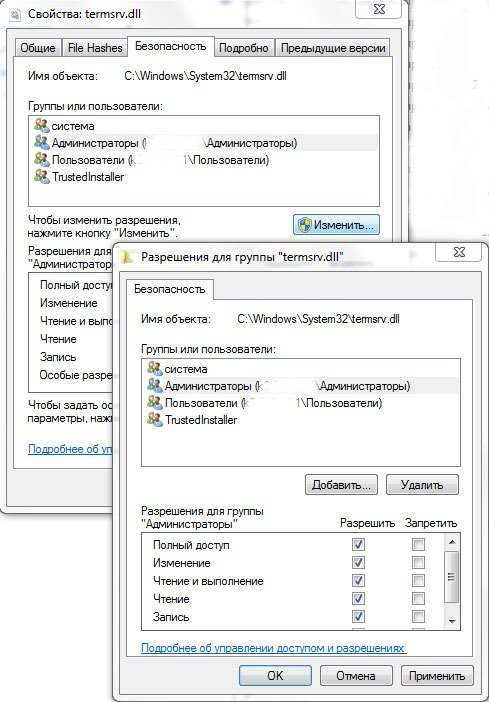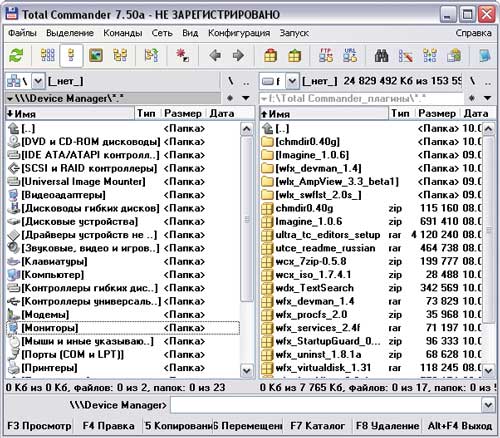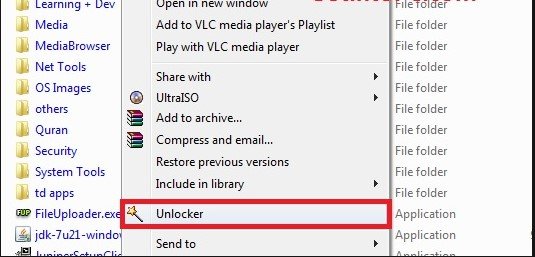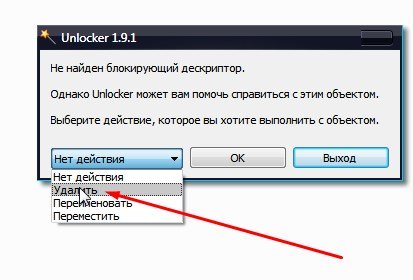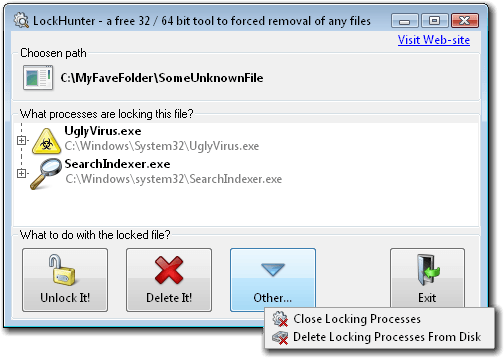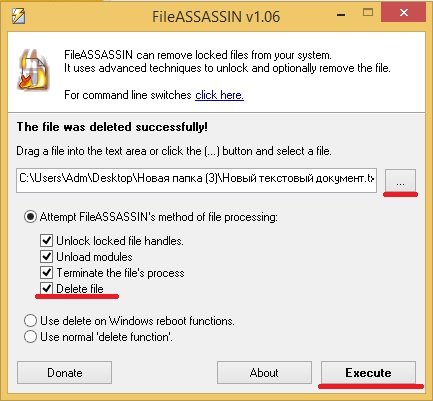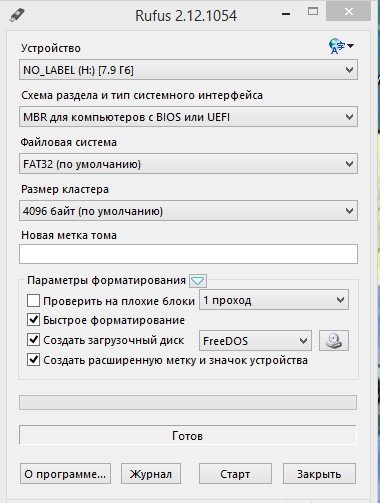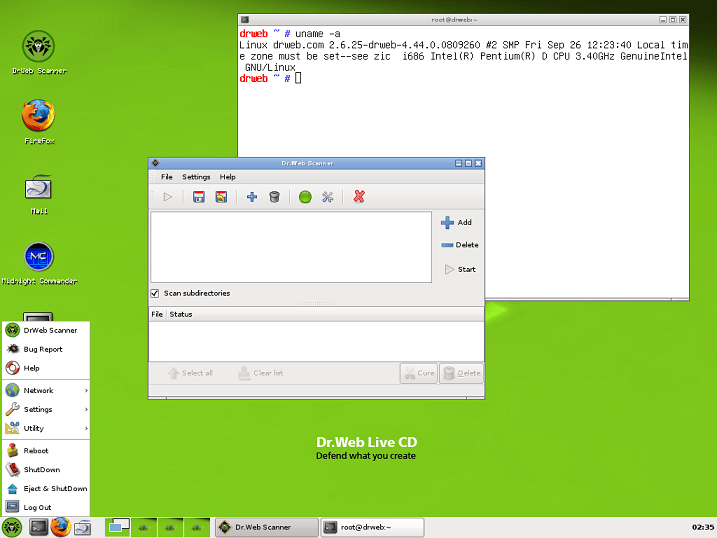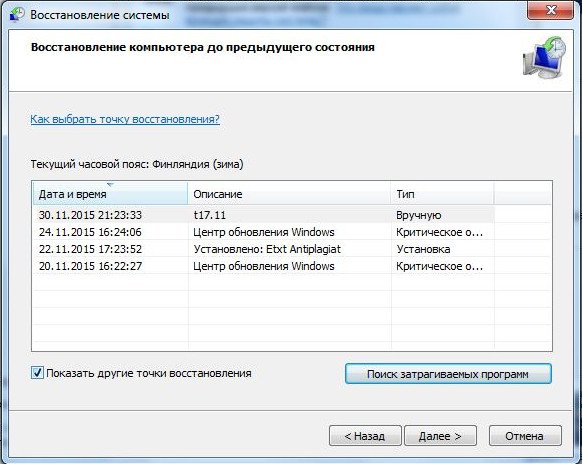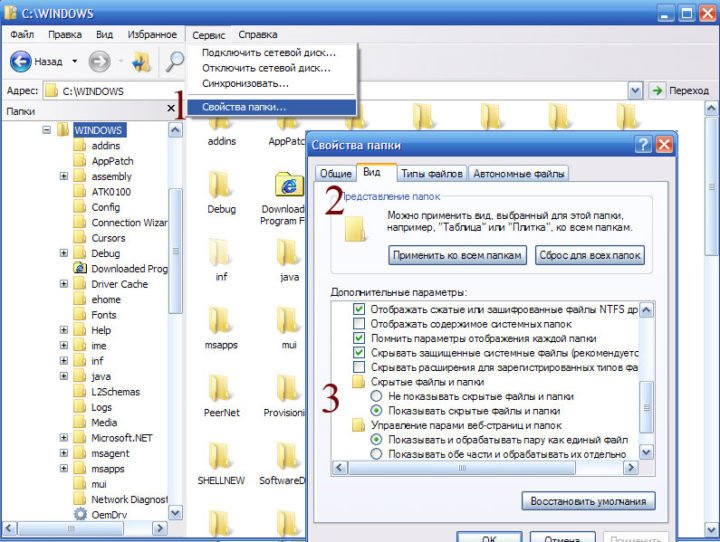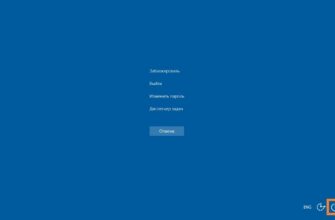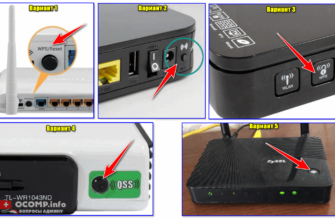Иногда система может не разрешать удалять некоторые файлы и папки. Сделано это для безопасности компьютера — неопытный пользователь может случайно стереть важные данные. Но подобные ошибки возникают и по другим причинам — в таких случаях удаление выбранных файлов необходимо, так как они не повлияют на работу операционной системы в целом.
- Когда может понадобится стереть неудаляемые файлы
- Если файл занят в открытом процессе
- Редактирование списка автозагрузки
- Автозагрузка в меню «Пуск»
- Отключение автозагрузки через стандартные средства системы
- Видео: как изменить список автозагрузки в Windows 7
- Управление автозагрузкой через стороннее ПО
- Отключение антивируса
- Безопасный режим
- Учётная запись «Администратор»
- Предоставление прав суперпользователя обычной учётной записи
- Предоставление прав через командную строку
- Видео: как получить права Администратора на Windows 7 с помощью командной строки
- Удаление файлов через командную строку
- Отключение TrustedInstaller
- Удаление с помощью сторонних утилит
- Удаление с помощью файлового менеджера Total Commander
- Удаление с помощью Unlocker
- Lockhunter
- Fileassassin
- Удаление с помощью загрузочных дисков
- Восстановление системы
- Проблемы, которые могут возникнуть
- Проблемы с папками
- Проблемы с флешками
- Если файл находится в общем доступе по локальной сети
- Рекомендации и советы
Когда может понадобится стереть неудаляемые файлы
Какие файлы могут не удаляться:
- файлы, оставшиеся в системе после удаления программы;
- неиспользуемые файлы;
- вирусные файлы;
- системные файлы и папки.
Почему файлы и папки могут не удаляться:
- файлы заняты в открытом процессе;
- они заблокированы пользователем;
- они заблокированы вирусом или, наоборот, антивирусной программой;
- из-за сбоя в системе;
- вы используете учётную запись обычного пользователя;
- если файл доступен по локальной сети, то он не удалится, пока другой пользователь не закончит с ним работу;
- файлы на съёмных носителях заблокированы от удаления.
Не удаляйте файлы, о назначении которых не догадываетесь. Сначала убедитесь, что они не имеют отношения к работоспособности системы, и обязательно перед изменениями создавайте точку восстановления. Если сотрёте что-то важное — результат будет непредсказуем. Компьютер может начать работать нестабильно, вплоть до полного отсутствия работоспособности.
Если файл занят в открытом процессе
Если появляется сообщение «Удаление невозможно, файл занят другим процессом», то выключите программу, которая его использует. Как правило, высвечивается название процесса, в иных случаях предоставляется сообщение о текущих зависимостях данного файла.
Закройте программу вручную или через диспетчер задач:
- Откройте диспетчер задач (Ctrl+Alt+Del).
- Найдите нужный процесс.
- Нажмите «Снять задачу».
Если вы не знаете, что блокирует программу, то просто перезапустите систему и, не открывая никаких программ, удалите файл.
Редактирование списка автозагрузки
Если после перезапуска файл всё равно используется, блокирующий процесс запускается вместе с системой и использует этот файл. Используйте системное приложение «Автозагрузка» для отслеживания процессов и сопряжённых с ними файлов.
Автозагрузка в меню «Пуск»
Чтобы посмотреть, какие программы запускаются вместе с компьютером:
- Зайдите в меню «Пуск».
- Нажмите «Все программы».
- Найдите папку «Автозагрузка».
- Удалите содержимое.
Отключение автозагрузки через стандартные средства системы
Для отключения автозагрузки программ можно воспользоваться системной утилитой MSConfig:
- Откройте меню «Пуск».
- В строке поиска напишите msconfig.
- Откроется конфигурация системы.
- Перейдите на вкладку «Автозагрузка».
- Снимите все галочки или нажмите кнопку «Отключить все» (если знаете, что блокирует удаление, то поставьте галочку только напротив одной программы).
Подобным образом можно вернуть запуск программ обратно.
Видео: как изменить список автозагрузки в Windows 7
Управление автозагрузкой через стороннее ПО
Многие утилиты для оптимизации системы имеют функцию отключения автозагрузки программ. Например, утилита Ccleaner, которая распространяется бесплатно и удобна в работе.
Для отключения автозапуска:
- Откройте программу.
- Перейдите на вкладку «Сервис».
- Выберите «Автозагрузка».
- Выделите программу и нажмите кнопку «Отключить».
- Если требуется, отключите все программы.
Отключение антивируса
Блокировать удаление может антивирус. Когда антивирусное ПО видит угрозу, то может помещать файлы в карантин для дальнейшего лечения. Зайдите в карантин (расположен в настройках антивируса) и удалите требуемый файл.
Также при запуске системы, программы или файла, антивирус начинает проверку на угрозы. В этом случае необходимо подождать, пока антивирусная программа не закончит работу (для экономии времени антивирус можно отключить для удаления необходимого файла).
Безопасный режим
Если не удаётся удалить файл, то следует зайти в безопасный режим. В нём запускается только необходимый минимум процессов. По данной причине задействованные файлы, вирусы и другие помехи для удаления отсутствуют.
Для входа в безопасный режим:
- Перезапустите компьютер.
- До того как появится окно приветствия, нажимайте F8 (именно нажимайте, а не зажмите).
- В случае успеха появится окно, в котором с помощью стрелочек на клавиатуре выберите «Безопасный режим».
- После входа удалите нужный файл или папку.
- Перезагрузитесь и зайдите в обычном режиме.
Для появления окна с выбором режимов иногда приходится перезагружать компьютер несколько раз: так как пользователь может не успеть нажать кнопку F8 (или другую, в зависимости от версии BIOS). При необходимости имеет смысл использовать принудительное выключение компьютера — либо кнопкой на корпусе, либо выдернув питание из розетки (такие действия небезопасны и их использование не рекомендуется).
Учётная запись «Администратор»
Учётная запись администратора предоставляет неограниченные права на изменение системных настроек: изменять параметры безопасности, добавлять и удалять другие учётные записи, устанавливать программное обеспечение и все сопутствующие действия, связанные с администрированием операционной системы.
Постоянное использование учётной записи суперпользователя делает систему уязвимой благодаря расширенному доступу. Многие вирусы, запущенные от имени администратора, наносят значительный урон всей системе в целом.
Если у вас на компьютере один пользователь, то по умолчанию учётная запись уже обладает правами администратора.
Для смены учётной записи:
- Нажмите Ctrl+Alt+Del и в списке выберите «Сменить пользователя» (или меню «Пуск» — «Выключение» — «Сменить пользователя»).
- Выберите учётную запись, которая обладает правами суперпользователя.
В некоторых случаях, например, если вы используете рабочий компьютер, эта учётная запись может быть заблокирована.
Предоставление прав суперпользователя обычной учётной записи
Обычной учётной записи можно предоставить права администратора — и сделать это только в том случае, если вы вошли в систему как суперпользователь. Такая необходимость возникает, когда на компьютере есть несколько учётных записей и необходимо разграничить их возможности и права.
Для этого:
- Откройте меню «Пуск» и в строке поиска напишите «Учётные записи».
- Нажмите на «Учётные записи пользователей».
- Выберите нужного пользователя.
- Нажмите на «Изменение типа учётной записи».
- Выберите «Администратор».
Предоставление прав через командную строку
Предоставить обычной учётной записи права администратора можно и с помощью командной строки. Этот способ пригодится, если по каким-то причинам предыдущий способ не сработал.
Права администратора можно предоставить следующим образом:
- Введите cmd в строку поиска в меню «Пуск».
- Нажмите на программу правой кнопкой мыши и выберите «Запуск от имени администратора».
- В командной строке напишите «net user administrator /active:yes» (без кавычек).
- Нажмите Enter.
- Перезагрузите компьютер.
Видео: как получить права Администратора на Windows 7 с помощью командной строки
Удаление файлов через командную строку
Использование консоли предлагается опытному пользователю. Если вы в себе не уверены, то лучше воспользоваться другим методом.
- Для открытия командной строки нажмите Win+R и в строке напишите cmd. Далее, в зависимости от ситуации введите несколько команд:
- del/f c:Имя ПапкиФайл.docx — удаление заблокированного файла;
- del c:Имя ПапкиФайл.docx — удаление определённого файла из папки;
- del/a c:Имя папкиФайл.docx — удаление всех файлов папки, в которой лежит «Файл.docx».
- Обязательно нужно указывать весь путь. К примеру, чтобы удалить документ с рабочего стола, команда будет примерно следующая: «C:UsersИмя пользователяDesktopДокумент Microsoft Word.docx». И указывайте расширение.
- Полное имя, расширение и путь к папке — все необходимые записи можно посмотреть в свойствах файла. Для этого нажмите на него правой кнопкой мыши и выберите «Свойства».
В свойствах указано полное имя, расширение и место, где находится фай
Чем опасен этот метод: возникает риск стереть важную информацию. Через командную строку все данные удаляются безвозвратно, минуя корзину. Имена файлов, их путь и расширение нужно указать точно. Ошибка в названии может стереть не тот файл и привести систему к нестабильному состоянию.
Отключение TrustedInstaller
Даже с правами администратора некоторые операции с системными файлами будут недоступны, например, с реестром, библиотеками (файлы с расширением .dll) и тому подобными данными. При удалении появляется сообщение об отсутствии прав на выполняемое действие.
Чтобы обойти запрет, нужно забрать права на изменение у TrustedInstaller и передать администратору:
- Откройте свойства файла (нажать правой кнопкой и выбрать соответствующий пункт).
- Перейдите на «Безопасность».
- Выделите пользователя TrustedInstaller.
- Нажмите на кнопку «Дополнительно».
- Откройте вкладку «Владелец».
- Поменяйте на «Администратор» (или «Администраторы»).
- Возвратитесь в «Свойства», на вкладку «Безопасность».
- Выделите учётную запись, которой передали доступ.
- Нажмите кнопку «Изменить».
- Поставьте везде галочки в колонке «Разрешить».
После удаления файлов рекомендуется вернуть права TrustedInstaller обратно.
Удаление с помощью сторонних утилит
Если файл не удаляется, то попробуйте использовать специальные программы. Но стоит понимать, что они не всегда справляются с поставленной задачей. Чаще всего утилиты отказывают при работе с системными файлами, или если учётной записи не хватает прав для удаления.
Удаление с помощью файлового менеджера Total Commander
Многие из популярных файловых менеджеров имеют функцию удаления. Самая распространённая из подобных утилит — это Total Commander. Она распространяется бесплатно и имеет понятный интерфейс.
Чтобы удалить файл в Total Commander:
- Выделите нужный элемент.
- Нажмите F8.
- Подтвердите удаление.
Но стоит отметить, что файловые менеджеры могут справиться не со всеми защищёнными файлами, поэтому лучше использовать специальные утилиты.
Удаление с помощью Unlocker
Unlocker — небольшая и бесплатная программа, которая позволяет обходить блокировки файлов. Она может переименовывать файлы, предоставлять им разрешение на запуск, чтение или запись, а также удалять.
Настоятельно рекомендуется скачивать программу только с официального сайта разработчика.
После скачивания запустите установщик и следуйте инструкциям программы. После установки она запускается автоматически и интегрируется в контекстное меню:
- Нажмите правой кнопкой мышки на файл, который нужно удалить.
- В списке нажмите на Unlocker (обозначается звёздочкой).
- В выпадающем списке выберите, какое действие нужно выполнить (в данном случае удалить).
- Если файл или папка заблокированы, сначала нужно выбрать «Разблокировать все» и только потом удалять.
Lockhunter
Программа Lochhanter легка в использовании, распространяется бесплатно и поможет справиться с удалением даже тех файлов, с которыми не справился Unlocker. Единственный минус утилиты — нет русского языка.
Как пользоваться Lockhunter:
- Нажмите на нужный файл или папку правой кнопкой мышки.
- Выберите «What is locking this file».
- Появится небольшое окошко, выберите «Delete It!» (удалить) или «Unlock It!» (разблокировать).
Обратите внимание, что Lockhunter удаляет программы без возможности восстановления, даже если они системные. При ошибке придётся восстанавливать систему.
Fileassassin
В отличие от описанных выше программ, Fileassassin не встраивается в проводник, но также способен справиться с задачей:
- Запустите утилиту.
- Укажите путь к удаляемому файлу.
- Галочками отметьте, что хотите сделать с файлом.
- Нажмите Execute.
Существование и использование множества программ для удаления обусловлено тем, что они используют разные алгоритмы работы. И с чем не может справиться одна утилита, справится другая.
Удаление с помощью загрузочных дисков
Загрузочные диски (LiveCD/DVD) позволяют загрузиться в операционной системе со съёмного носителя. Даже если у вас не установлена система, не загружается Windows или чистый жёсткий диск, ОС всё равно загрузится.
Удаление файлов через загрузочные диски особенно помогает, если в системе есть вирус, с которым не справляется защитное ПО. Например, вредоносная программа блокирует антивирус или внедряется в оперативную память.
LiveCD/DVD иногда идут в комплекте с компьютером. Они имеются и у издателей антивирусов. Просто скачайте программу с официального сайта, например, антивируса DrWeb. Но для создания загрузочного накопителя понадобится стороннее ПО. Можно использовать утилиту Rufus.
Как создать загрузочный накопитель:
- Скачайте и запустите Rufus.
- В строке «Устройство» выберите накопитель, куда будем записывать образ.
- В схеме раздела, файловой системе и размере кластера оставьте все как есть.
- Нажмите на кнопку с изображением диска и выберите программу для загрузки системы (например, DrWeb).
- Галочки должны стоять на пунктах «Быстрое форматирование», «Создать загрузочный диск», «Создать расширенную метку и значок устройства».
- Нажмите «Старт».
После создания накопителя загружаемся со съёмного накопителя и удаляем ненужный файл.
Будьте внимательны при удалении! При загрузке со съёмного носителя от пользователя не спрятаны системные файлы, если вы случайно удалите их — компьютер будет работать не стабильно.
Восстановление системы
Можно восстановить систему в то состояние, когда требуемый файл ещё не был заблокирован. Но у такого способа есть минусы:
- при откате удаляются программы, которые были установлены после создания точки восстановления;
- сбросятся настройки и изменения, которые были созданы после создания точки восстановления;
- не будет подходящих точек восстановления.
Перед тем как начинать откат системы к прошлому состоянию, перенесите важные файлы на внешний носитель, дабы их не потерять.
Необходимые действия для запуска восстановления системы:
- Откройте меню «Пуск» и в строке поиска напишите «Восстановление системы».
- В появившемся окне нажмите кнопку «Далее».
- В списке выберите точку восстановления.
- Нажмите «Далее», прочтите предупреждения и нажмите «Готово».
Начнётся восстановление системы — процесс может занять продолжительное время. Если вы используете ноутбук, обязательно подключите к нему шнур питания.
Ни в коем случае не прерывайте процесс восстановления насильно. В противном случае произойдёт сбой и системные файлы могут повредиться, что приведёт к нестабильной работе.
Проблемы, которые могут возникнуть
Иногда при удалении из различных носителей могут возникнуть проблемы.
Проблемы с папками
Если папка не пуста и не удаляется, то сначала удалите все файлы в ней. Есть вероятность, что какой-то из них открыт в программе или заблокирован по иным причинам.
Если папка пуста, то, возможно, в ней находятся скрытые файлы. Чтобы сделать их видимыми:
- Откройте папку и нажмите клавишу Alt.
- Появится верхнее меню.
- Выберите «Сервис».
- Перейдите на вкладку «Вид».
- Выберите «Показывать скрытые файлы и папки».
После появления файлов удалите сначала их, а потом саму папку.
Проблемы с флешками
При удалении файлов с флешки может появиться сообщение «Диск защищён от записи». В этой ситуации проверьте, нет ли у устройства специального переключателя. Если есть — просто передвиньте его. Съёмный диск разблокируется и вы сможете удалить ненужное.
Если его нет, то можно попробовать удалить файлы на ней с помощью системных средств. Нажмите Win+R и в строке напишите cmd. В открывшейся командной строке последовательно введите следующие команды (без «;»):
- diskpart;
- list disk;
- select disk N (где N — число, соответствующее номеру вашей флешки, будет показано после выполнения предыдущей команды);
- attributes disk clear readonly;
- clean;
- create partition primary;
- format fs=fat32;
- assign letter=Z (где Z — буква, которую нужно присвоить флешке);
- exit.
После этих действий файлы должны удаляться без проблем.
Если файл находится в общем доступе по локальной сети
При использовании файла другим пользователем по локальной сети не получится его удалить. Есть два пути решения: подождать, пока работа с файлом будет закончена, либо отключить сеть и удалить файл.
Рекомендации и советы
После удаления проблемного файла вы можете продолжить работу и время от времени сталкиваться с такими ситуациями. А можете предотвратить появление «неудаляемых» папок и файлов, используя обозначенные ниже инструкции.
В большинстве случаев проблемы с удалением возникают из-за сбоев в системе. Файлы становятся неизвестными для ОС, и она на всякий случай блокирует его. Например, вы устанавливали программу и закрыли процесс на середине. После отмены распакованные файлы остаются в компьютере.
Вторая по популярности причина — вирусы. Некоторые из них не удаляются до конца и со временем появляются вновь. Эта проблема решаема очень просто — установкой хорошего защитного ПО.
Для предотвращения возникновения «неудаляемых» файлов следуйте нескольким простым правилам:
- не завершайте работу системы аварийно;
- не прерывайте установку программ на середине;
- регулярно чистите реестр и мусор в системе (это можно сделать с помощью программы Ccleaner);
- установите антивирус и регулярно сканируйте систему.
Не все способы удаления безопасны для неопытных пользователей. В случае использования командной строки или загрузочных дисков существует риск стереть важную информацию — как для операционной системы, так и для пользователя. Поэтому удаление файлов должно производиться пользователем, ответственным за манипуляции в системе. Не удаляйте файлы, назначения которых не знаете. Также проводите обслуживание системы, чтобы предотвратить возникновение файлов, недоступных для удаления.