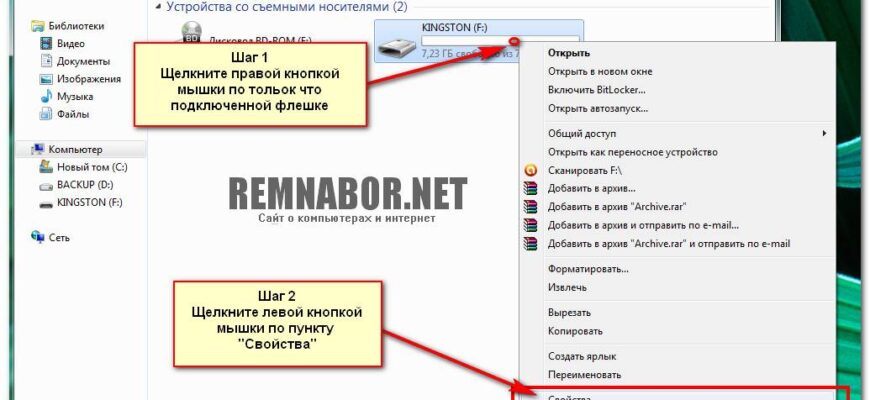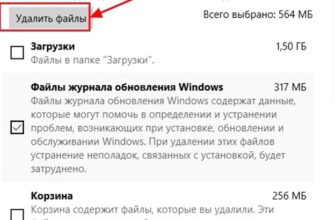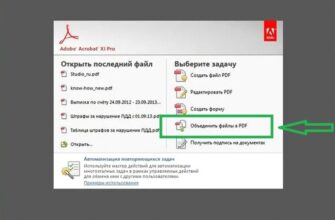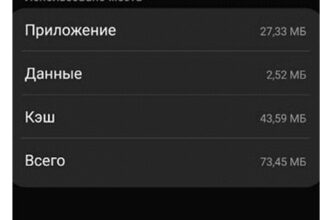Не так давно я рассказывал о прелестях использования новых SSD-дисков. Если вкратце, то использование дисков на основе флеш-памяти позволяет здоровски повысить скорость работы некоторых программ, активно работающих с кешем, а также скорость запуска и работы компьютера в целом. Это происходит за счет того, что характеристика, называемая «время случайного доступа к данным» в случае с флеш-памятью стремится к нулю (в то время, как у обычных HDD она доходит до десятков миллисекунд, а в рамках скоростного компьютера и тысяч операций ввода-вывода — это очень значительно!).
Но всё это нехитрое пользовательское счастье омрачено одним немаленьким «но» — цена такого чудо-диска начинается от 100$ за вполне скромный объём в 60 гигабайт…
Однако же не всё так плохо, и часть преимуществ SSD-накопителя можно заиметь, как говорится, «здесь и сейчас» используя всего-навсего… обычную флешку! Ну а почему бы и нет? По сути своей, флешка — тот же SSD, но маленького объема и подключаемый через USB. На котором прекрасно помещается если и не всё на свете, то такая чувствительная к времени доступа вещь, как файл подкачки операционной системы. Тем более, что разработчики Windows, по сути, уже позаботились о специальной функции под названием ReadyBoost, которая всю заботу об этом берёт на себя!
Как включить ускорение ReadyBoost.
Вставьте флешку в компьютер. Желательно не использовать гнёзда на передней панели системного блока — это всегда дополнительные полметра низкокачественных китайских проводков между флешкой и компьютером — не поленитесь подключить её к свободному гнезду сзади компьютера. Если подключаете к ноут или нетбуку — просто выберите такое, чтобы флешка не мешалась в работе.
Кстати, ещё пара слов про удобство — очень удобны для этой цели так называемые «бескорпусные» флеш-карты типа «мини». Очень маленькие, умещающиеся буквально внутри самого USB-гнезда.
После того как флешка определится системой и появится в «проводнике«, в разделе «Компьютер» — щёлкните по ней правой кнопкой мышки и выберите пункт «Свойства«:
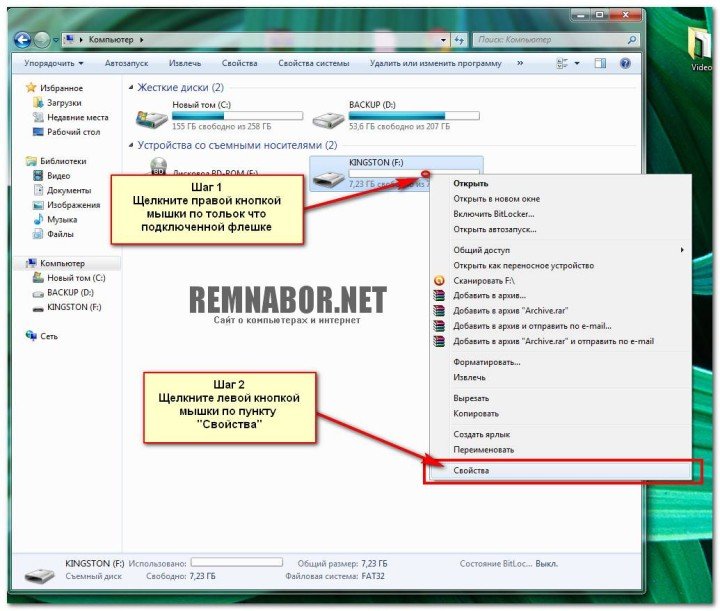
В открывшемся меню выберите вкладку «ReadyBoost«, выберите «Предоставлять это устройство для технологии ReadyBoost» и нажмите «Ок«:

Всё. Флешку лучше не вынимать.
Для верности перезагрузите компьютер и оцените как он работает сейчас!