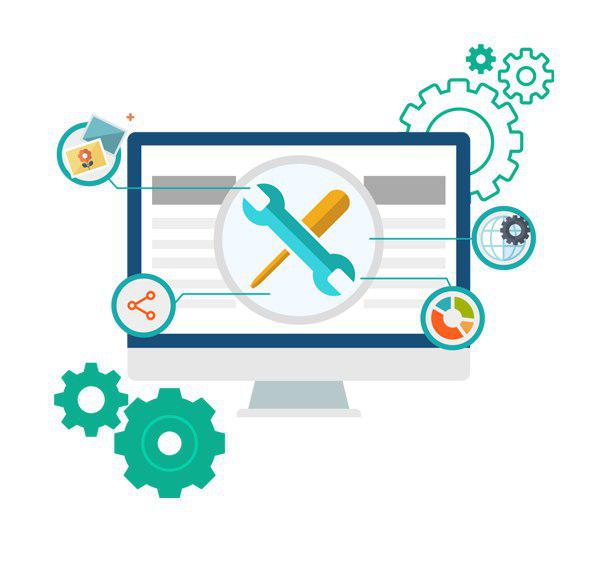Все компьютерные процессы затрачивают ресурсы. Но не все они жизненно необходимы. Существует немало лишних приложений, которые абсолютно бесполезны, и потому их необходимо завершать. Если снижается уровень быстродействия Windows 7, в первую очередь пользователь задаётся вопросом — как отключить ненужные программы в системе.
Откуда на компьютере ненужные программы
Откуда на компьютере появляются ненужные программы и приложения?
- Во-первых, источником предустановленных программ является сам производитель компьютера. Поэтому даже в новой машине их присутствует несколько десятков.
- Во-вторых, ненужные программы зачастую устанавливаются с драйверами периферийных устройств — принтеров, модемов и прочих.
- В-третьих, существуют приложения-«бонусы». Они устанавливаются, если пользователь забыл снять галочки во время инсталляции нужной утилиты.
Нередко авторы программ намеренно скрывают окна для отмены установки, лишая владельцев компьютеров возможности отказаться от ненужного ПО. Кроме того, многие дополнительные приложения не просто занимают место на диске, но и добавляются в автозагрузку.
Антивирусы и различные чистящие программы не идентифицируют «бонусные пакеты» как нежелательные. А потому удалять такое ПО приходится вручную.
Как определить, какие программы и процессы можно удалить
По большому счету при работе с Windows 7 включены должны быть только те приложения, которые обеспечивают действие системы, учётной записи пользователя и периферийных устройств, используемых в данный момент — остальные следует остановить. По названию процесса можно узнать его описание и роль в системе. Рекомендуется изучить информацию о нём, прежде чем удалять.
Пример: существует процесс «spoolsv.exe». Он управляет очередями печати в системе и взаимодействует с драйверами принтеров. Соответственно, если в данный момент вы не используете принтер, остановка процесса возможна.
Из установленных программ обязательны к удалению:
- Спутник@Mail.ru;
- Guard@Mail.ru;
- AlterGeo Magic Scanner;
- Яндекс.Бар;
- WinZix;
- Google Toolbar;
- Bing Bar;
- StartSearch;
- Обнови Софт;
- Speedbit;
- Ask toolbar;
- Ask.com;
- Gator;
- QIP Internet Guardian.
Читайте так же: Как поднять и грамотно настроить VPN-сервер на Windows 7
Следующие утилиты категорически запрещено удалять:
- A4Tech;
- Acer;
- Acorp;
- AMD;
- Asus;
- ATI;
- AVerMedia;
- BenQ;
- C-Media;
- Canon;
- Creative;
- D-Link;
- Defender;
- Dell;
- GeForce;
- Genius;
- Hewlett-Packard (HP);
- IBM;
- Java;
- LAN;
- Lexmark;
- Microsoft;
- Mobile;
- Motherboard;
- Mustek;
- nVidia;
- Realtek;
- Samsung;
- Toshiba;
- Wi-Fi;
- Wireless.
Как закрыть лишние процессы с помощью инструментов Windows 7
Удаление программ через меню «Пуск»
- Кликнуть на кнопку «Пуск» в левом нижнем углу, ввести в строку «Установка и удаление программ» и выбрать утилиту.
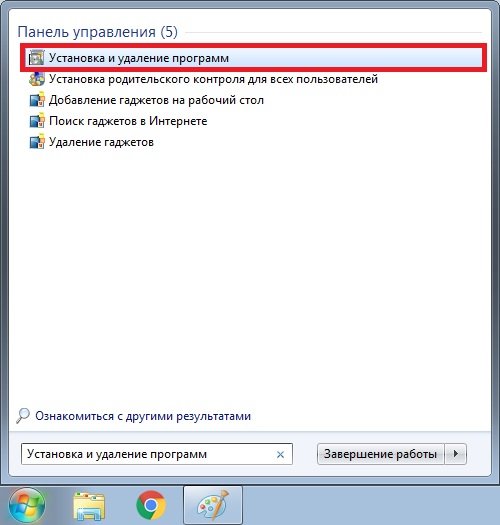 С помощью поисковой строки нужно запустить утилиту
С помощью поисковой строки нужно запустить утилиту - Выбрать нужную программу, кликнуть по ней ПКМ и выбрать пункт «Удалить».
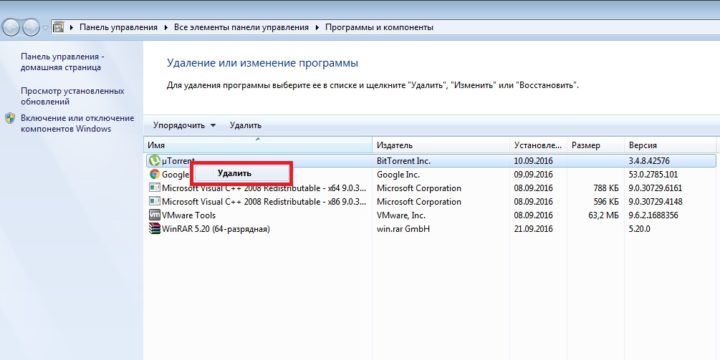 Здесь представлен список всех установленных программ
Здесь представлен список всех установленных программ - Следуя указаниям штатного деинсталлятора, стереть программу.
Видео — Деинсталляция программы средствами Windows
Очистка запущенных процессов через Диспетчер задач
- С помощью комбинации клавиш Ctrl + Shift + Esc запустить Диспетчер задач.
- Перейти на вкладку «Процессы», выбрать нужный и кликнуть на «Завершить».
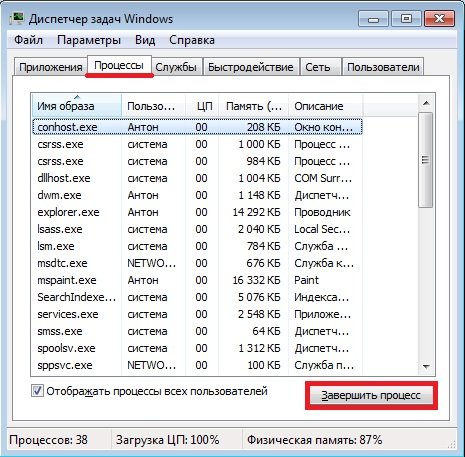 В этом окне отображены все процессы, которые работают в данный момент
В этом окне отображены все процессы, которые работают в данный момент
Диспетчер задач закрывает процесс, который работает в данный момент, но не удаляет его. То есть, инструмент даёт временный эффект, который исчезнет при следующем включении компьютера. Но это свойство играет и положительную роль. Если пользователь сомневается, стоит ли удалять программу, можно отключить связанный с ней процесс. И если во время работы возникнут проблемы, достаточно будет перезагрузить компьютер — ранее остановленный процесс снова запустится.
Дополнительно Диспетчер задач позволяет увидеть краткое описание процесса либо название программы, к которой он относится. Например, имя задачи «mspaint.exe» не даёт исчерпывающего ответа о её назначении, зато в описании указано название известного редактора Paint. Значит, процесс относится к одноимённому графическому приложению.
Бывает, информации в Диспетчере недостаточно для того, чтобы понять роль приложения. Тогда нужно по имени или описанию процесса найти о нём информацию в интернете.
Приложения, которые помогут найти и удалить из Windows ненужные программы
PC Decrapifier
Доступна для бесплатного скачивания на официальном сайте — https://www.pcdecrapifier.com/download/free. Установка не требуется, программа портативная. Но обязательным условием является то, что на компьютере должен быть установлен Internet Explorer восьмой версии или выше. Если его нет, PC Decrapifier предупреждает о необходимости инсталляции браузера.
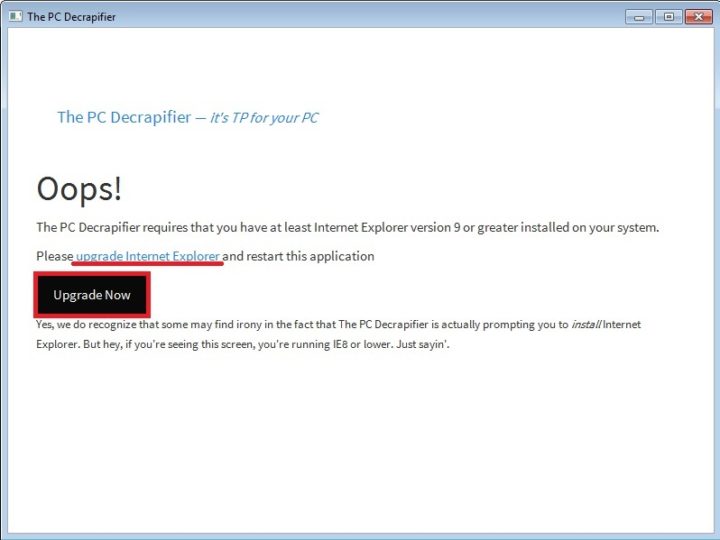 В момент установки появилось предупреждение о том, что необходимо обновить Internet Explorer хотя бы до восьмой версии
В момент установки появилось предупреждение о том, что необходимо обновить Internet Explorer хотя бы до восьмой версии
Её можно бесплатно скачать на официальном сайте Microsoft — https://www.microsoft.com.
- На главной странице пройти по адресу Продукты — ПО и услуги — Internet Explorer.
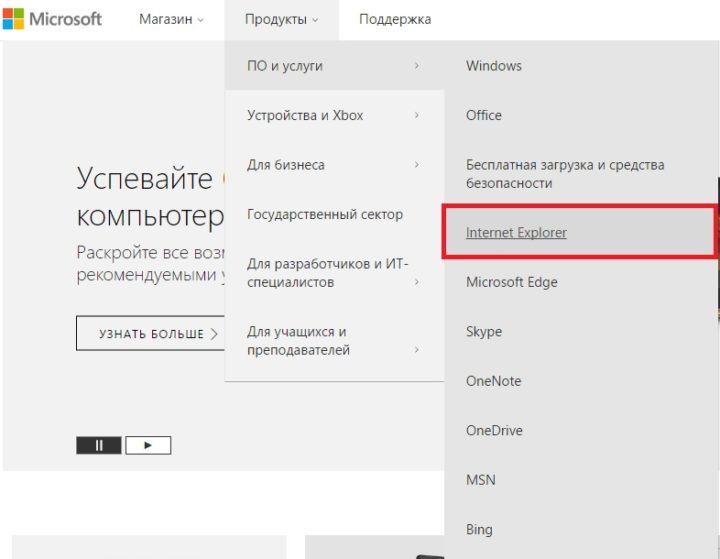 Здесь можно бесплатно скачать новую версию Internet Explorer
Здесь можно бесплатно скачать новую версию Internet Explorer - В выпадающем меню выбрать Windows 7 и затем кликнуть на ссылку для скачивания.
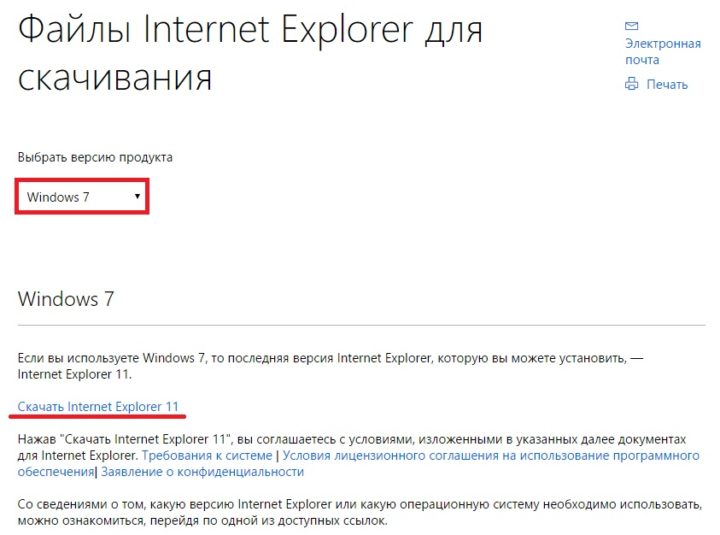 Сначала нужно выбрать свою операционную систему, а затем скачать по ссылке последнюю версию браузера
Сначала нужно выбрать свою операционную систему, а затем скачать по ссылке последнюю версию браузера
Когда условие будет выполнено, можно начать использовать программу. Для этого нужно нажать на Analyze. Процесс анализа системы может занять несколько минут.
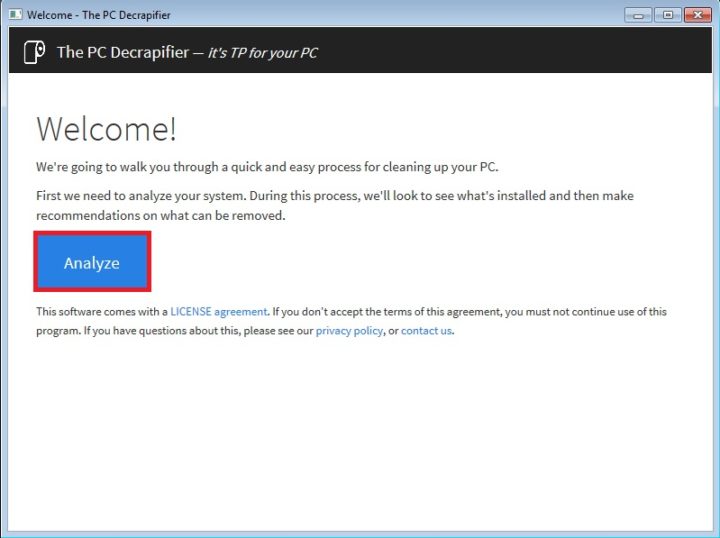 Чтобы запустить программу, нужно кликнуть на Analyze
Чтобы запустить программу, нужно кликнуть на Analyze
В результате пользователь получит информацию о том, какие программы можно «убить» навсегда, а какие запрещены к деинсталляции. Эта возможность выделяет PC Decrapifier на фоне других подобных утилит.
Читайте так же: Как удалить программу с компьютера
Рассматривать стоит только первую группу обнаруженных приложений. Чтобы удалить ненужную программу, следует выбрать её и кликнуть на Remove Selected.
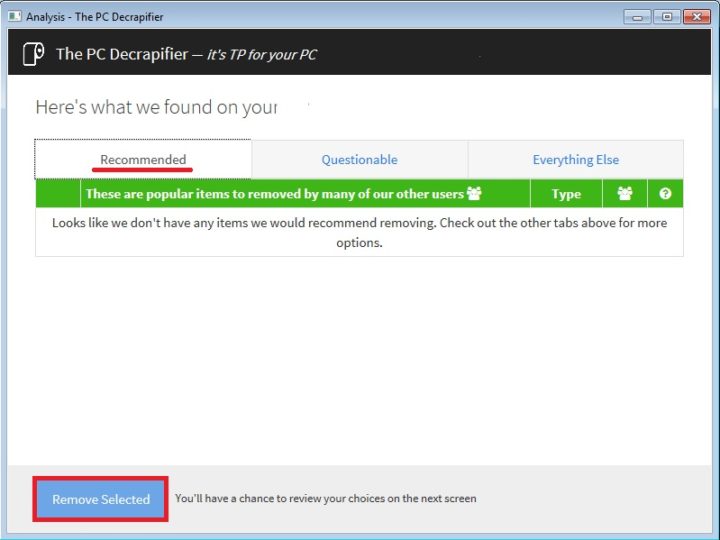 Работать рекомендуется только с теми программами, которые находятся в закладке Recommended
Работать рекомендуется только с теми программами, которые находятся в закладке Recommended
CCleaner
Программа доступна для скачивания в интернете. Для домашнего использования достаточно бесплатной версии, требующей установки на ПК или портативной.
В самом начале установки доступен выбор языка. Также пользователю будет предложено решить, куда добавить ярлык: на рабочий стол, в корзину или в меню «Пуск».
Достаточно выбрать только одно место, например, рабочий стол. Что касается других опций — нужно отметить автоматический поиск обновлений и убрать галочку с автозагрузки, чтобы запускать программу только вручную и не нагружать систему.
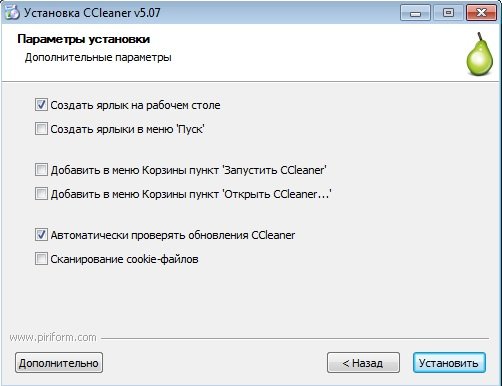 Желательно, чтобы программа не стояла в автозапуске, автоматически обновлялась и имела один ярлык, например, на рабочем столе
Желательно, чтобы программа не стояла в автозапуске, автоматически обновлялась и имела один ярлык, например, на рабочем столе
Чтобы удалить мешающую программу, нужно:
- открыть пункт «Сервис», затем вкладку «Удаление программ»;
- после этого выбрать приложение;
- кликнуть на кнопку «Деинсталляция».
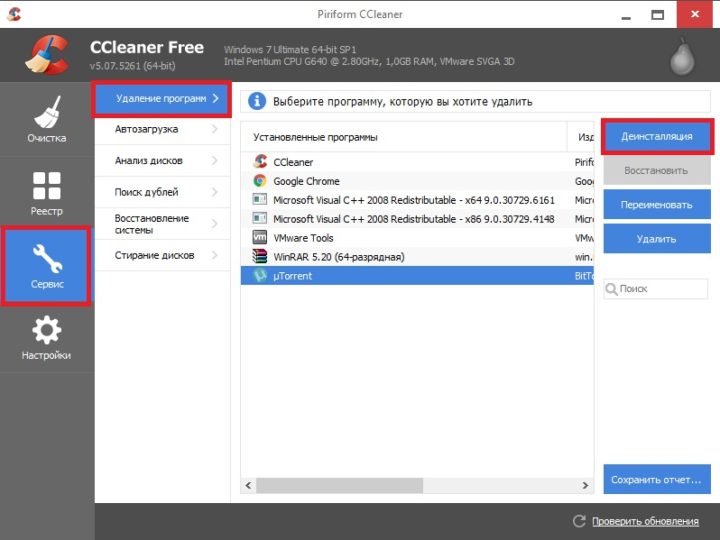 Чтобы удалить программу, нужно открыть соответствующую закладку, выбрать нужно приложение и удалить его
Чтобы удалить программу, нужно открыть соответствующую закладку, выбрать нужно приложение и удалить его
Видео — Инструкция по работе с CCLeaner
IObit Uninstaller
Продукт хорош тем, что не просто удаляет ненужное приложение, но и подчищает даже его «неубиваемые хвосты» на жёстком диске и в реестре.
Читайте так же: Чем открыть файл формата mkv?
IObit Uninstaller доступен для бесплатного скачивания на официальном сайте — http://ru.iobit.com/advanceduninstaller/. После запуска установщика нужно кликнуть на кнопку «Запустить». Больше от пользователя не требуется никаких действий — можно приступать к работе.
- Чтобы удалить программу, нужно выбрать её и кликнуть на кнопку «Удалить». Нелишним будет посмотреть пункт «Редко используемые».
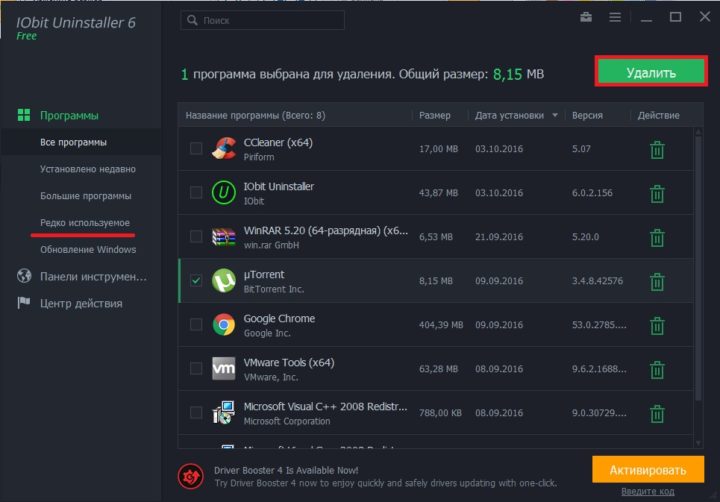 Удобное управление — кликнуть и удалить
Удобное управление — кликнуть и удалить - В следующем шаге IObit Uninstaller предлагает создать точку восстановления. Этот шаг можно пропустить, если пользователь уверен, что удаление программы не будет иметь негативных последствий для системы.
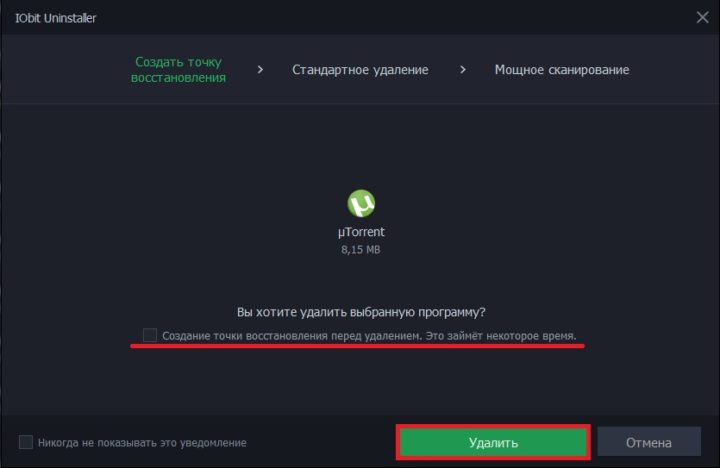 Если пользователь уверен, что удаление программы не навредит системе, точку восстановления можно не создавать
Если пользователь уверен, что удаление программы не навредит системе, точку восстановления можно не создавать - Затем будет предложено провести мощное сканирование. Рекомендуется делать это всегда. Поэтому можно поставить галочку напротив пункта «Автозапуск мощного сканирования каждый раз».
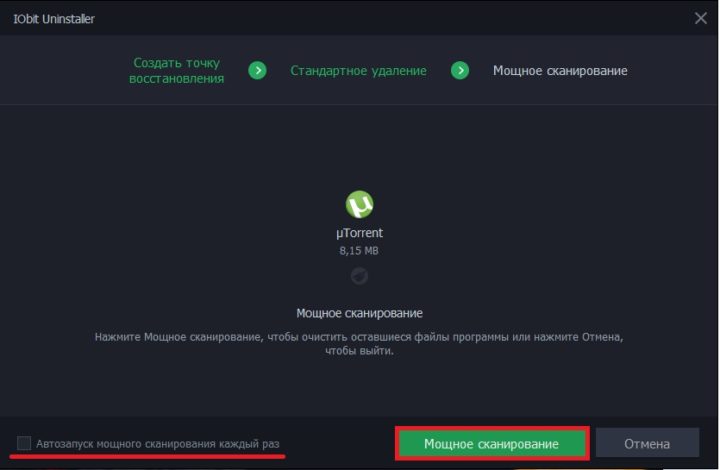 Сканирование желательно проводить всегда, поэтому можно смело ставить автозапуск данной операции
Сканирование желательно проводить всегда, поэтому можно смело ставить автозапуск данной операции - Далее следует удалить все найденные файлы.
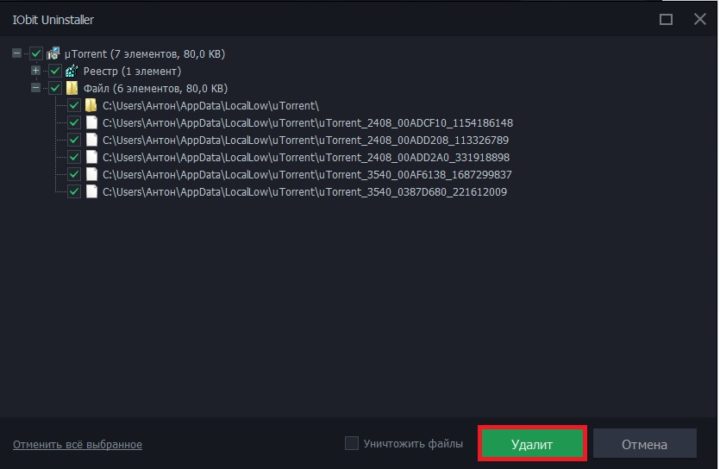 Программа удалена, значит, и от её остаточных файлов тоже нужно избавиться
Программа удалена, значит, и от её остаточных файлов тоже нужно избавиться - По окончании работы рекомендуется закрыть окно IObit и перезагрузить компьютер.
Видео — Очистка системы от лишних приложений с IObit Uninstaller
https://youtube.com/watch?v=hFlsT2EtI5s
Периодически нужно проверять свой компьютер и удалять лишние программы, останавливать процессы. Описанные инструменты помогут обслуживать машину и снизят вероятность того, что владелец будет неприятно удивлён.