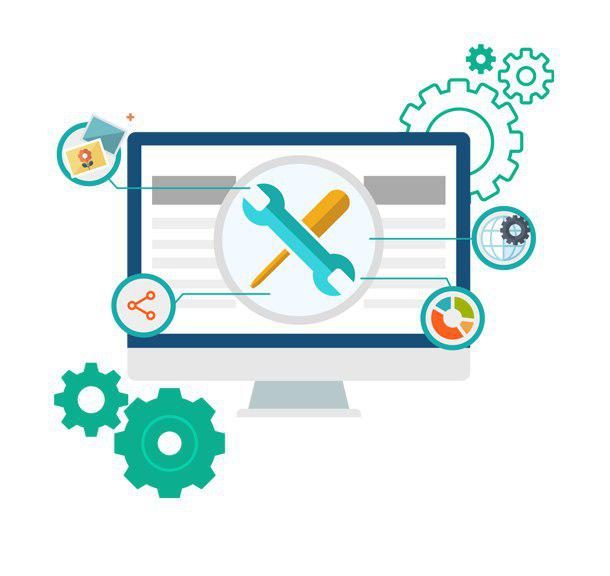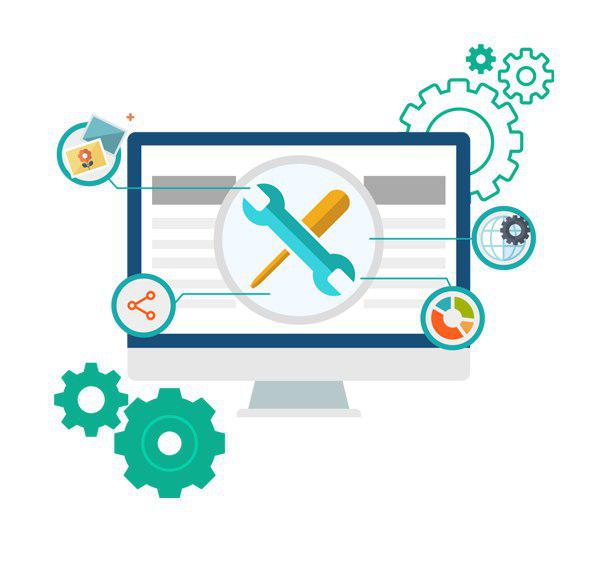Windows 10 заменяет более старые версии ОС, объединяя все прежние возможности и дополняя их новыми функциями. Но не на каждый ПК она установится «с ходу» — случаются и ошибки, многие из которых можно обойти.
Методы обхода ошибок при установке Windows 10
Ошибки, при возникновении которых Windows 10 не станет устанавливаться на ваш ПК, ноутбук или планшет, разнообразны. Это и банальное несоответствие его ресурсов — производительность ОЗУ, быстродействие процессора, устаревший либо чрезмерно изношенный накопитель HDD/SSD — «прожиточному минимуму» Windows 10. Это также и программные сбои — начиная со срывов соединения при скачивании обновлений или исходников Windows 10 и заканчивая неверно отлаженной работой антивирусных программ.
Общие ошибки при установке Windows 10
Общие ошибки не сопровождаются выдачей кода.
ПК или ноутбук «не тянет» Windows 10
Для адекватной работы Windows 10 должны выполняться следующие требования:
- Частота процессора от 2 ГГц, желателен хотя бы двухъядерный процессор. Под эту рекомендацию уже легко вписываются ноутбуки среднего ценового диапазона 2007–2009 гг. выпуска (по меркам тех лет).
- Оперативная память от 1 ГБ для 32-битной или от 2 ГБ для 64-битной версии Windows.
- Любой жёсткий или флеш-диск с объёмом раздела C: хотя бы от 16 ГБ (желательно 32 ГБ).
- Монитор с разрешением не менее 1024*800. С разрешением 800*600 тоже можно работать, но многие элементы и окна, размер которых в ряде программ задан жёстко, просто не уместятся на экране, и управление ими даже с клавиатуры будет затруднено.
Такова, например, программа WinSetupFromUSB — разработчики так и не сделали её удлинённое окно изменяемым по вертикали (по высоте). Ещё большее неудобство вызовет просмотр и редактирование документов Word, PDF, таблиц Excel и др.: чтобы изучить письмо или заявление, придётся двигать горизонтальную полосу прокрутки в Microsoft Office Word 2013; чтение такого документа потребует больше времени, что заметно тормозит работу. Это же относится к просмотру сайтов, дизайн которых не «резиновый» (перенос слов текста и другое автоформатирование контента, предпросмотр картинок и видео с YouTube), а задан жёстко: например, ширина страницы в 1200, а ширина вашего дисплея — 1024 пикселов. Особенно страдают посетители сайтов, движок которых не имеет мобильной версии для просмотра страниц на гаджетах и других устройствах с небольшим разрешением.
Решение: смените ЦП и/или планки ОЗУ, замените сам диск или разбейте пространство на нём, используя флешку-установщик Windows 2000/XP/Vista/7.
Если модернизация невозможна — пожалуй, лучше остаться на Windows 7 либо приобрести новый ноут-, ультра-, смартбук или планшет. Либо модернизируйте системный блок ПК, начиная с замены материнской платы, — особенно когда под неё подходят не все компоненты, жизненно важные для его работы (например, нужна оперативная память DDR-3, а не DDR-2, а ваша «материнка» не поддерживает интерфейс DDR-2).
Установка Windows 10 зависает на логотипе Microsoft
Причины зависания установки Windows 8/10 следующие:
- Сильно изношена флешка или карта памяти (частые форматирования, процедуры remap/restore секторов с помощью программ Victoria или HDD-Regenerator) или поцарапан (расцентрован, покоробился) DVD. Замените носитель.
 Если флешка или карта памяти сильно износилась, она может стать причиной зависания установки Windows 8/10
Если флешка или карта памяти сильно износилась, она может стать причиной зависания установки Windows 8/10 - Сбой в работе USB или SD-порта, отошедшие, окислившиеся контакты, пропала связь с шинами Data+ и/или Data-, по которым передаются и принимаются данные с флешки. Неисправность переходника microSD-USB (если используется переходник с картой MicroSD вместо кардридера).
- Сбой в работе дисковода (износ, застревание DVD-диска), замедление привода по причине нехватки питания или закончившейся смазки в движущихся частях, их загрязнение, вызвавшее понижение скорости чтения данных. На старых дисководах после многих лет работы лопались резиновые ремешки, служащие для передачи движения с двигателя дисковода на саму «вертушку», — в этом случае устройство просто останавливалось. Также может выявиться неисправность контроллера лазерного читающего устройства или самого лазера (например, запылённость линзы считывателя).
- Вы используете устаревший интерфейс USB, например, версию 1.2. Этим часто грешат старые флешки и карты памяти, выпущенные до 2005 г. Используйте более скоростную флешку. Замените целиком порты USB (в системных блоках ПК контроллеры USB отсоединяемы).
- Неисправность шин и интерфейса материнской платы, связываемых с контроллерами USB/DVD.
- Жёсткий или флеш-диск настолько изношен, что установщик Windows 8/10 начинает копирование дистрибутива ОС, но застревает, допустим, на 2%. Замените сам диск или выполните программный ремонт (временная мера), используя программы HDD Scan/Regenerator, Victoria (для DOS или с самозапускающегося диска LiveCD) или их аналоги.
- «Корявый» файл образа Windows 10. Ошибки, допущенные сборщиком Windows 10. Скачайте другую сборку или версию ОС с иного сайта. Лучшим вариантом являются сборки, полученные с сайта Microsoft по программе лояльности для людей, испытывающих затруднения при работе с ПК. Но это, впрочем, не означает, что сторонние программисты не заслуживают доверия, — пробуйте разные версии.
- Образ Windows 10 заражён. Проверьте на другом ПК или планшете данный образ с помощью антивирусных программ. Зачастую оказывается, что «вылечить» его невозможно, а переименование файлов (сам ISO-образ — это архив с файлами дистрибутива) вызовет неработоспособность по причине несовпадения файлов в ISO-архиве с путями, прописанными в сценарии установки. Скачайте другой образ из проверенного источника.
Пункты 2–6 предусматривают модернизацию (и/или ремонт, обслуживание) вашего ПК. Обратитесь в сервисный центр.
Конкретные ошибки при установке или обновлении Windows 10
Конкретные (подписанные кодом) ошибки требуют более пристального внимания. Прежде чем действовать радикально, выясните, что означает код. Упомянутые общие меры помогут, если ту или иную ошибку (или серию ошибок) не удалось решить приведёнными ниже методами.
Ошибка c1900101–2000c
Эта ошибка — сбой замены Windows 7/8 до 10. Не используйте обновление по сети с помощью Media Creation Tool, а сделайте следующее:
- Скачайте образ Windows 10 из другого проверенного источника.
- Запишите заново установочную флешку Wndows 10 с помощью сторонней утилиты и переустановите ОС.
- Обновите версии драйверов для вашего «железа».
- Установите антивирус (например, Avast) и просканируйте диск C: на вирусы.
После этого ПК, скорее всего, будет работать штатно. Если в процессе инсталляции Windows 10 с флешки вышла иная ошибка, придерживайтесь инструкций.
Сторонние утилиты — это WinSetupFromUSB, Rufus, Universal USB Installer, UltraISO, Alcohol 120% и несколько других. Выбирайте любую.
Ошибка 0xc1900101 — 0x20017
В отличие от ошибки c1900101–2000c, бросающей пользователя на произвол судьбы с недоустановленной «десяткой», ошибка 0xc1900101–0x20017 оставляет пользователю возможность отменить изменения, начавшиеся с запуском инсталляции Windows 10 «поверх» версии 7/8/8.1.
- Проверьте, подходят ли параметры вашего «железа» под минимальные требования Windows 10. Вспомните, какие версии драйверов работали с Windows 7/8: возможно, производитель указывал на их совместимость только с предыдущими версиями Windows.
- Отключите все ненужные устройства, кроме мыши и клавиатуры. Если вы используете любую разновидность ноутбука или планшет — мышь может заменить тачпад или сенсор дисплея соответственно.
- Выключите антивирус перед обновлением. Это не относится к «Защитнику Windows» и настройкам «Центра обеспечения безопасности Windows» — вряд ли данные службы воспримут обновление ОС как вредоносное.
- Выключите Wi-Fi/Bluetooth-доступ в интернет. Подключитесь к сети через кабель. Если нет домашнего доступа — используйте роутер с USB и 4G-модем, подсоединившись к роутеру по LAN.
- Запустите командную строку (правый щелчок мышью — «Пуск» — «Командная строка (Администратор)») и введите команду sfc /scannow.
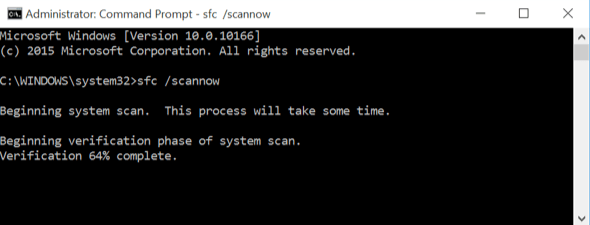 Команда SFC ScanNow запускает проверку Windows 10
Команда SFC ScanNow запускает проверку Windows 10
Системные файлы Windows будут проверены и исправлены. Запустите установку Windows 10 повторно — скорее всего, она будет продолжена и доведена до логического конца.
Читайте так же: Замена кулера на видеокарте NX8600GT
Ошибка 0x8007025d
Причины ошибки 0x8007025d таковы:
- Неисправность планок оперативной памяти. Для проверки используйте программы в составе флешки DOS/LiveCD. После первой проверки поменяйте местами планки «оперативки», повторите тест. Если отказывается работать одна и та же планка — при наличии оставшегося объёма оперативной памяти в 1 ГБ и более запустите установку Windows 10 с ними. Если осталось менее 1 ГБ — докупите ещё одну планку такого же формата. Например, если у вас применялась память DDR-2 — найдите такую же именно формата DDR-2, т. к. модули DDR и DDR-3 откажутся работать с DDR-2.
- Неисправность диска ПК. Иногда на потрёпанный жёсткий или флеш-диск не устанавливается Windows 8/10, но зато инсталлируется Vista/7. Также накопитель портится от вибрации, ударов и частых перебоев с электричеством во время работы, особенно без «бесперебойника» или с неисправной батареей ноутбука. Проверьте (и при необходимости замените) сам диск и источник резервного питания.
- Неправильная организация дискового пространства, слишком малые по объёму логические диски (C:, D: и т. д.), устаревший HDD или малый по объёму памяти SSD. В дешёвых нет-, ультра- и смартбуках применяются SSD-накопители в 16 и 32 ГБ, в первом случае Windows 10 — если это не «урезанная» сборка — может не установиться на диск размером 16 ГБ. Разграничьте дисковое пространство, «слив» ненужные разделы в один, или смените диск на больший.
Ошибка c1900107
Виновна в c1900107 функция Secure Boot (безопасная загрузка в BIOS). Это защита от нелицензионных версий и сборок Windows. Чтобы устранить неполадки, проделайте ряд действий (в качестве примера приведены ноутбуки HP; команды переведены на русский):
- Войдите в BIOS, нажав после включения ноутбука F2, и дайте команду «Конфигурация системы — Загрузочные опции».
 Выберите параметры загрузки в BIOS, чтобы продолжить
Выберите параметры загрузки в BIOS, чтобы продолжить - Отключите функцию безопасного запуска и активируйте «Унаследованную поддержку запуска».
 Включите дочернюю службу BIOS — Legacy Support
Включите дочернюю службу BIOS — Legacy Support - Удалите все ключи версий Windows, когда-либо работавших на данном ноутбуке (функция Clear All Secure Boot Keys).
- Подключите карту памяти или флешку и сохраните новые настройки BIOS.
Скорее всего, ошибка c1900107 больше не будет вас беспокоить.
Ошибка 80240020
Код ошибки 80240020 выдаётся при переполнении папки C:\Windows\SoftwareDistribution\Download.
- Перейдите в данную папку и очистите её от содержимого.
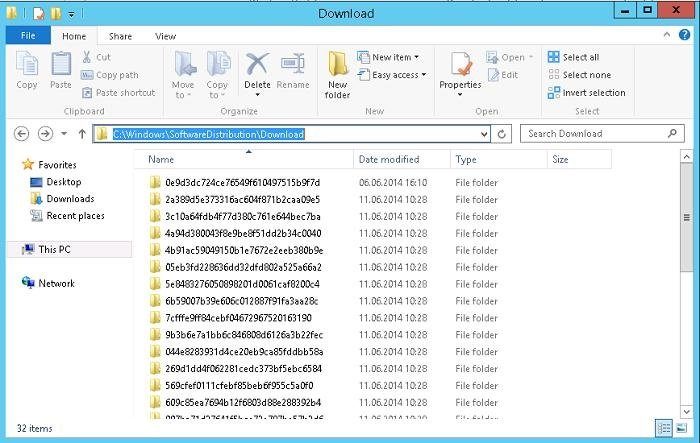 Очистите папку временных программных файлов Windows 10
Очистите папку временных программных файлов Windows 10 - Запустите командную строку Windows с правами администратора и выполните команду wuauclt.exe /updatenow.
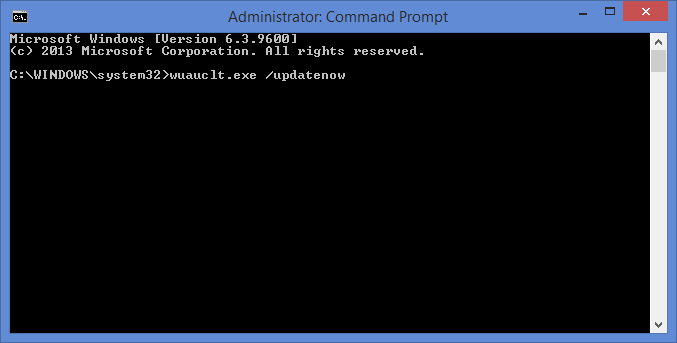 Компонент WUauclt.exe обновляет файлы Windows 10
Компонент WUauclt.exe обновляет файлы Windows 10
По окончании восстановления требуемых файлов запустите замену (переустановку) Windows 10.
Установка Windows 10 зависает на 25%
Файлы образа при этом успевают скопироваться на 84%, виной тому — ошибка C1900101–20004. Она относится к тем неисправностям, что сообщают пользователю о проблемах с образом Windows 10, с которого ведётся установка.
- Проследуйте в уже знакомую папку C:\Windows\SoftwareDistribution\Download и очистите её.
 Повторите процедуру очистки временных программных файлов
Повторите процедуру очистки временных программных файлов - Удалите скрытую системную папку C:\$Windows.~BT\.
 Удалите эту папку и повторите текущее действие с Windows 10
Удалите эту папку и повторите текущее действие с Windows 10 - Зайдите в уже знакомые настройки BIOS и включите функцию UEFI.
 Активируйте режим UEFI
Активируйте режим UEFI - Перезапустите установку Windows 10 с флешки.
Ошибка C1900101–20004 должна исчезнуть.
Ошибка 0×80070002
Это значит, что отсутствует часть жизненно важных для продолжения инсталляции Windows 10 файлов. Чаще всего так происходит, когда установка Windows 10 запускается с Windows 7 или 8. Также некоторые службы Windows 10 могут быть отключены — например, обновления.
- Нажмите клавиши Windows+R, введите и подтвердите команду services.msc.
 Компонент Services.exe даёт доступ к службам Windows
Компонент Services.exe даёт доступ к службам Windows - В списке служб отыщите «Центр обновления Windows» и дайте команду: правый щелчок мышью — «Запустить» (на пиратских сборках она отключена).
 Включите службу обновления Windows 10
Включите службу обновления Windows 10
Перезапустите Windows 7/8 и повторно запустите обновление ОС до Windows 10. Если это не помогло, сделайте следующее:
- Отключите «Центр обновления Windows», дав команду: правый щелчок мышью — «Отключить».
 Остановите службу обновления и замените тип запуска на «отключена»
Остановите службу обновления и замените тип запуска на «отключена» - Очистите директорию C:\Windows\SoftwareDistribution\DataStore\.
 Удалите содержимое данной системной подпапки
Удалите содержимое данной системной подпапки - Вызовите через консоль «Выполнить» командой cleanmgr мастер очистки дисков Windows 10 и отметьте опцию очистки системных файлов.
 Подтвердите удаление системных файлов Windows 10
Подтвердите удаление системных файлов Windows 10 - Удалите также файлы обновлений Windows 10.
 Очистите файлы обновлений Windows
Очистите файлы обновлений Windows - Вновь запустите службу обновлений Windows 10 и перезапустите ПК.
Ошибка 0xc0000428
Код 0xc0000428 — это ошибка драйверов в Windows 10. Каждый программный продукт кем-то издан и имеет свой уникальный ID (подпись). Замените версию драйвера (не обязательно на последнюю) — сам драйвер берётся из проверенного источника.
Ошибка 0xc0000428 также кроется в изменении файла C:\Windows\system32\drivers\oem-drv64.sys. Для её исправления:
- Удалите данный файл. Скорее всего, возникнет проблема при запуске ОС.
 Активируйте исправление неполадок запуска Windows 10 с флешки
Активируйте исправление неполадок запуска Windows 10 с флешки - Перезапустите Windows 10 в режиме восстановления с загрузочной флешки.
 Выберите подходящий вариант восстановления запуска Windows 10
Выберите подходящий вариант восстановления запуска Windows 10
Одним из самых действенных способов является восстановление Windows 10 из образа на флешке. При восстановлении ОС повреждённые файлы будут заменены на их прежние версии.
Видео: как удалить файл oemdrv64.sys на современных версиях Windows
Ошибка 0×80070570
Ошибка с кодом 0×80070570 говорит о том, что повреждены оперативная память и накопитель ПК. Воспользуйтесь вышеприведённой инструкцией по проверке ОЗУ и жёсткого или флеш-диска.
Ошибки при установке Windows 10 не являются необратимыми. Современные ОС подробно и понятно объясняют, почему возникли те или иные неполадки, и часто предлагают определённые решения по их устранению. Удачной вам работы!