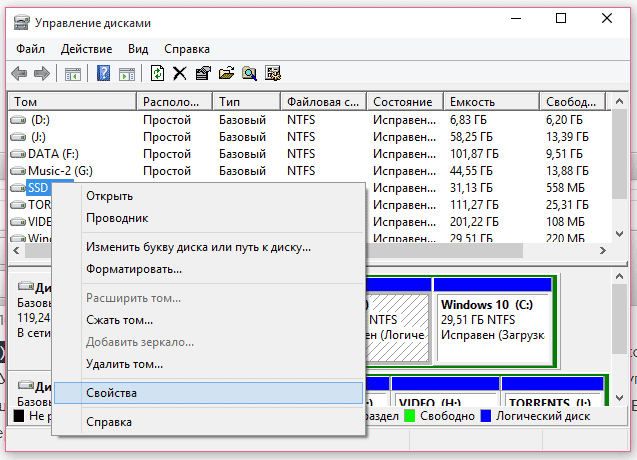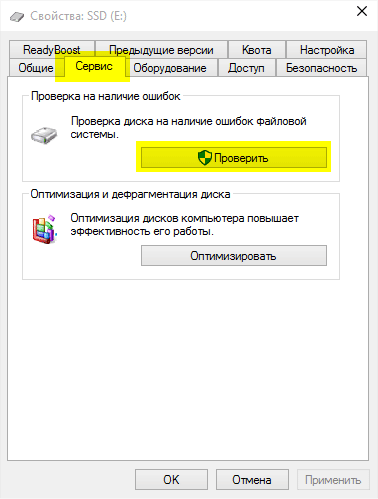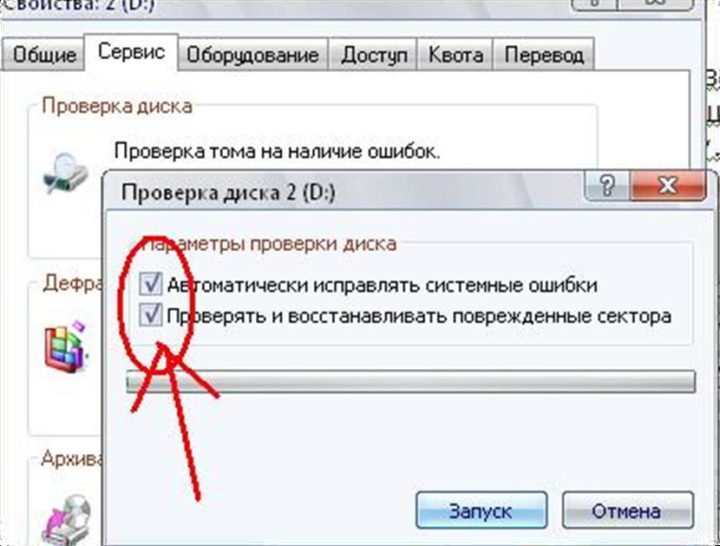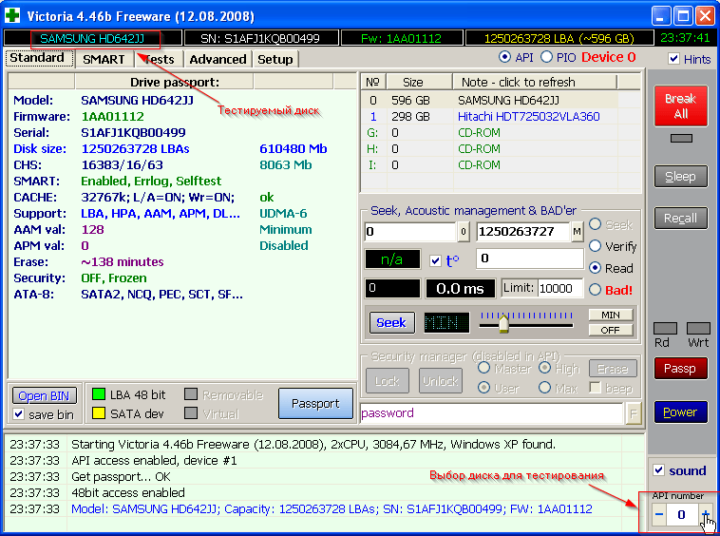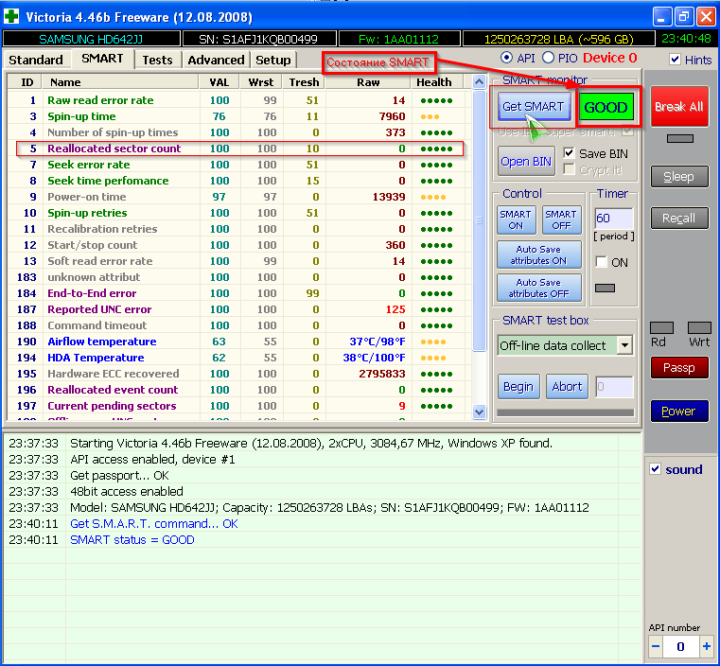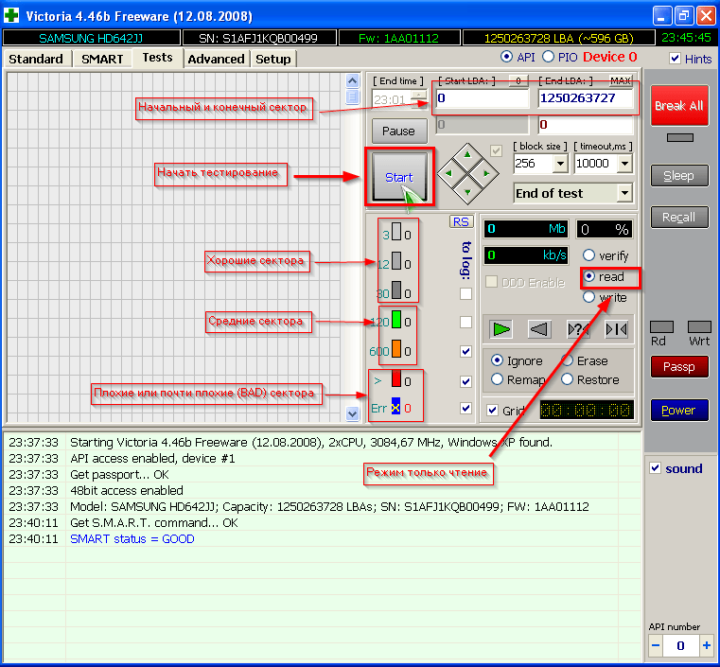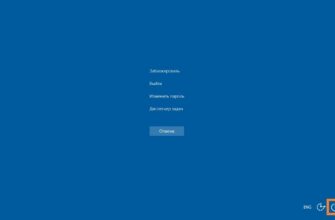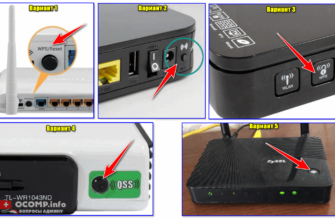Жёсткий диск, в отличие от процессора и оперативной памяти, имеет срок службы, порой на порядок меньший. Его своевременная проверка на наличие ошибок предотвратит потерю важных данных. В Windows 7 сделать это можно как стандартными встроенными средствами, так и сторонними программами.
- Суть проблемы
- Суть износа жёсткого диска и образования битых секторов
- Причины появления битых секторов
- Признаки появления битых секторов
- Проверка диска на наличие ошибок в Windows 7: практические методы диагностики
- Стандартная проверка
- Вызов CheckDisk из командной строки
- Проверка программой Victoria
- Альтернативные программы для проверки
- Что делать, если программное обслуживание не помогло
- Видео: подробное руководство о работе с Victoria
Суть проблемы
Главный недостаток жёстких дисков и карт памяти — необходимость в правильном завершении работы с ними. За энергонезависимость электронной памяти мы расплачиваемся её уязвимостью перед внезапным отключением устройства.
Суть износа жёсткого диска и образования битых секторов
Компьютеру важно не просто записать данные на любой диск, а так их сохранить, чтобы быстро и безошибочно найти их в случае необходимости. Любой цифровой накопитель — не сплошная матрица, где единицей измерения является один байт, а структурированный объём памяти, поделённый на одинаковые секторы. Единицей измерения этого объёма является сектор, равный 512 байтам (0,5 Кбайт). Каждый сектор имеет время обработки (пинг) от единиц до сотен миллисекунд. По мере перезаписи/стирания информации в каждом из таких секторов его пинг увеличивается, ведь все сектора имеют определённый срок службы (максимально возможное число циклов перезаписи), и однажды чтение записанных на секторы диска данных станет невозможным. Пинг больше 600 мс означает, что данный сектор ослаблен, а при пинге в 1 с и более сектор считается нежизнеспособным («мёртвым»). Файлы, записанные в область диска, на котором образовались слабоотзывчивые секторы, читаются с ошибками и медленно, а при попадании их на битые секторы система Windows «зависнет» наглухо.
Причины появления битых секторов
Будь это классический магнитный жёсткий диск (HDD), более современный на основе флеш-памяти (SSD), флешка или карта памяти — все они страдают от неправильного завершения работы ПК или ноутбука. Нескольких сотен принудительного отключения питания достаточно, чтобы носитель «посыпался»: обрыв питания во время выполнения записи приводит к ускоренному появлению ослабленных и «убитых» секторов. Всего один битый сектор способен испортить работу диска. Особенно страдают диски видеорегистраторов на охраняемых объектах, где система Windows не применяется — при разборке и обслуживании регистратора питание регистратора отключают сразу.
Вторая причина отказа диска — прерванное форматирование диска как средствами Windows, так и сторонними утилитами, очищающими данные с диска в несколько подходов (например, программными пакетами CCleaner и Auslogics Boost Speed). По-хорошему, в Windows кнопку «отмена форматирования» следовало бы убрать. Нескольких тысяч импульсивно отменённых форматирований достаточно, чтобы вскоре «заездить» диск до появления битых секторов.
Признаки появления битых секторов
Внимание! Вас должно насторожить следующее:
- ошибка дефрагментации некоторых файлов на диске;
- невозможность очистить «системный мусор» Windows даже после нескольких часов работы мастера очистки Windows, удалить вручную ненужные файлы;
- невозможность отформатировать системный раздел C: при переустановке Windows или другие диски средствами Windows;
- появление ошибок Windows, которых раньше не было, беспричинное зависание ПК;
- неприятные звуки (ритмичный скрип, клацанье, прерывистый писк или потрескивание) при обращении компьютера к накопителям HDD;
- зависание Windows при попытке открыть одни и те же файлы (прочитать/отредактировать документ, воспроизвести музыку, просмотр фильма, запуск/прохождение игры и т. д. в одном и том же месте).
Проверка диска на наличие ошибок в Windows 7: практические методы диагностики
Кроме проверки диска на битые секторы, у решения проблемы есть и продолжение — программный ремонт диска, т. е. отключить битые секторы, мешающие нормальной работе диска. После их выключения объём диска немного уменьшается. Затем восстанавливаются файлы, пострадавшие от битых секторов. Конечно, если это домашнее видео, снятое на iPhone, то оно будет «дырявое» (попорченные кадры, попавшие на битые сектора при хранении на диске годами без резервного копирования данных на другие диски). Но программный ремонт диска и восстановление данных — это задачи сервис-центров, оказывающих услуги восстановления данных; цель же статьи — научить пользователя проверять диски на битые секторы. Итак, ближе к делу.
Стандартная проверка
Она вызывается из свойств дисков.
- Дайте команду «Пуск — Мой компьютер».
- Выберите диск и дайте команду «правая кнопка мыши — Свойства».
Так можно добраться до проверки диска - Перейдите на вкладку «Сервис» и нажмите на кнопку «Проверить».
Эти действия почти одинаковы для всех версий Windows - Необходимо отметить опцию «Проверять и восстанавливать повреждённые секторы» и запустить проверку.
Можно не устанавливать верхний флажок
На самом деле проверка и восстановление повреждённых секторов условны. Реальное отключение битых секторов можно сделать лишь с помощью сторонних утилит либо воспользовавшись услугами компьютерного СЦ.
Вызов CheckDisk из командной строки
Проверка диска с запуском набранной в строке команды позволяет проверить диск C: с битыми секторами, из-за которых оказались повреждены жизненно важные для работы Windows системные файлы, в частности, файлы запуска Windows и NTFS-разметка жёсткого диска. При этом командная строка Windows запускается с установочного DVD или флешки. В остальных случаях проверка вызывается командной строкой по стандартной схеме.
- Дайте команду «Пуск — Выполнить» и введите фразу «cmd», подтвердите — запустится командная строка.
- Введите команду «chkdsk x: /f» (X — нужная метка проверяемого диска, например, C). Подтвердите запрос проверки, нажав Y на клавиатуре.
Командная консоль Windows выведет подробную информацию — как это происходит при проверке диска сразу после запуском сеанса Windows.
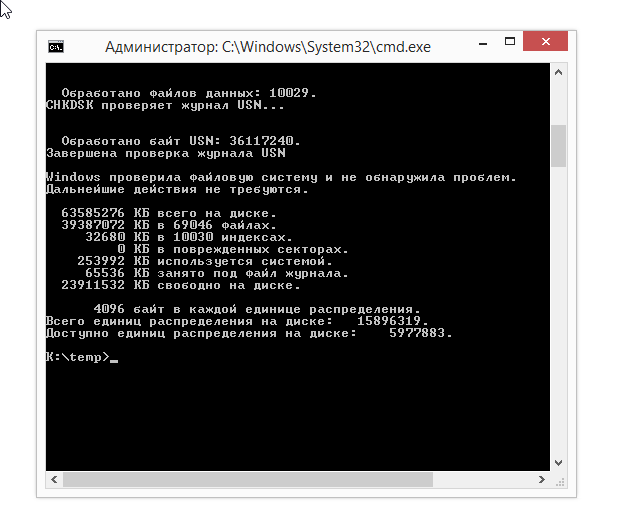
Проверка программой Victoria
Предыдущий способ не дал результатов? Диск запущен куда более серьёзно? Пришла пора переходить к сторонним утилитам! Одна из них — приложение Victoria. Приложение совместимо со всеми версиями Windows, порядок работы везде одинаков.
- Скачайте с сайта hdd-911.com и запустите приложение Victoria.
- Выберите ваш диск, на котором могли оказаться проблемные секторы. Вначале проверьте его статус SMART, нажав кнопку «Get SMART».
Диск инициализируется - Статус «good» сообщает о хорошем общем состоянии диска. Температура HDD (если у вас HDD-тип носителя) должна быть не больше 40 градусов — при более высокой температуре срок службы диска заметно сократится. Параметр «Reallocated sector count» сообщит о числе переназначений BAD-секторов. Если BAD больше нуля — значит, диск переносил плохие сектора, подменяя их, это предупреждает о скором выходе диска из строя!
После нажатия на Get SMART высветятся все нужные сведения - Перейдите к тестированию диска. Первый и последний секторы задаются, чтобы не проверять весь диск (по умолчанию так бы и было). Выберите режим тестирования: «verify» (тест) и действие «ignore» (пропускать BAD-секторы при их обнаружении), ибо всё остальное — это уже программный ремонт носителя. Нажмите кнопку «Start».
Проверьте, всё ли верно и запустите процесс
При проверке диска отображается его карта, на которой видны медленные и быстрые секторы всех категорий. Секторы с пингом более 600 мс приравнены к проблемным — будьте осторожны с ними. Если их «расплодилось» порядком, стоит задуматься о замене диска новым, пока потери данных не стали масштабными. Отключение слабых или «мёртвых» секторов — временная мера, да и размер диска сократится на их количество.
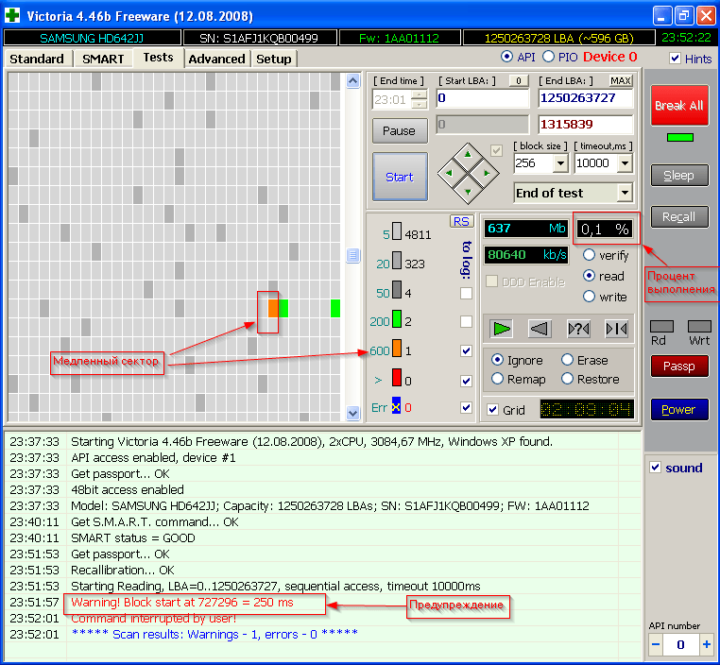
Альтернативные программы для проверки
Сайт hdd-911.com предлагает несколько других утилит, среди которых есть достойная альтернатива Victoria — приложение HDD Scan, также позволяющее проверить поверхности жёсткого диска HDD или производительность любого Flash-диска. Есть и программы для MS-DOS (например, HDDSpeed), но основной их недостаток — трудность с большими реальными и логическими дисками размером свыше 32 ГБ, работающими с файловой системой NTFS.
Для восстановления данных после проверки диска можно воспользоваться другими приложениями — так, Paragon Partition Manager восстанавливает случайно удалённые логические диски и данные на них, если полное форматирование диска ещё не производилось.
Что делать, если программное обслуживание не помогло
Единственное «непреодолимое» препятствие — физический износ диска. Никакие «проходки» при попытках программного ремонта здесь не эффективны. Даже если вы воспользовались видеокурсом в конце статьи и честно прошли все стадии без эксцессов, а диск «оживить» не удалось, потребовалась бы проверка печатной платы (контроллера) жёсткого диска и тестирование основной части (сам привод с магнитным носителем). Флешки, карты памяти и SSD’шники менее ремонтопригодны (у них на печатной плате нет приводов, и флеш-память с контроллером образуют единое целое) — им поможет лишь программные методы, в противном случае потребуется банальная их замена.
Видео: подробное руководство о работе с Victoria
https://youtube.com/watch?v=vuh6_b5LhCI
Даже если вы сделаете программный ремонт с Victoria или HDD Scan, износ диска никто не отменял. Как бы вы ни отмахивались от замены диска, всё равно она грядёт. Желаем вам никогда не терять важные данные!