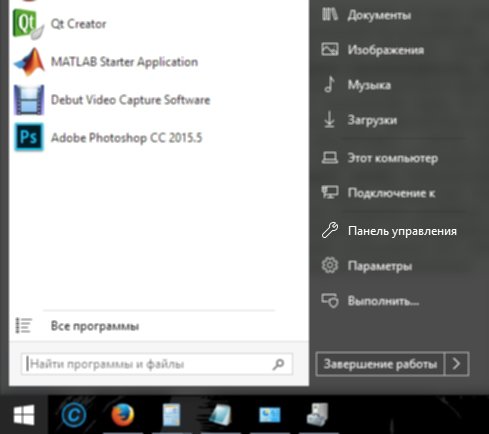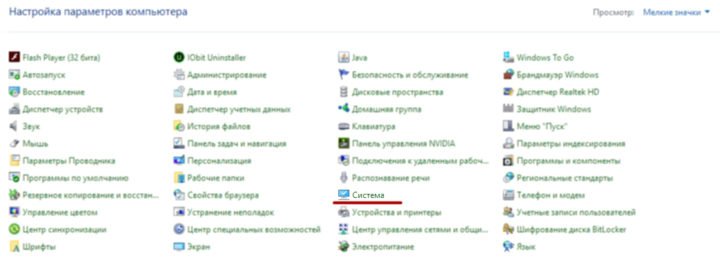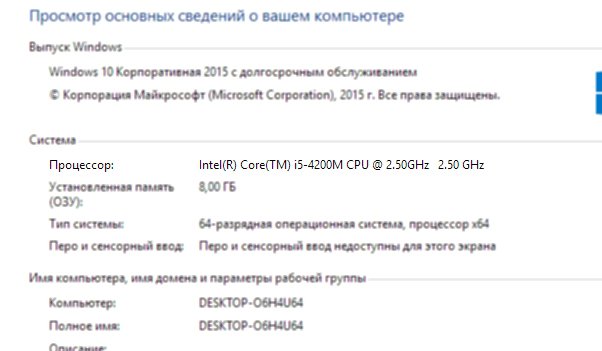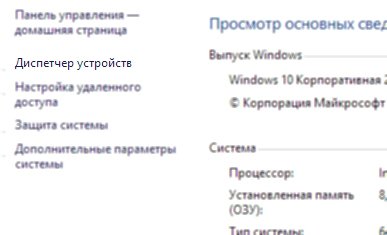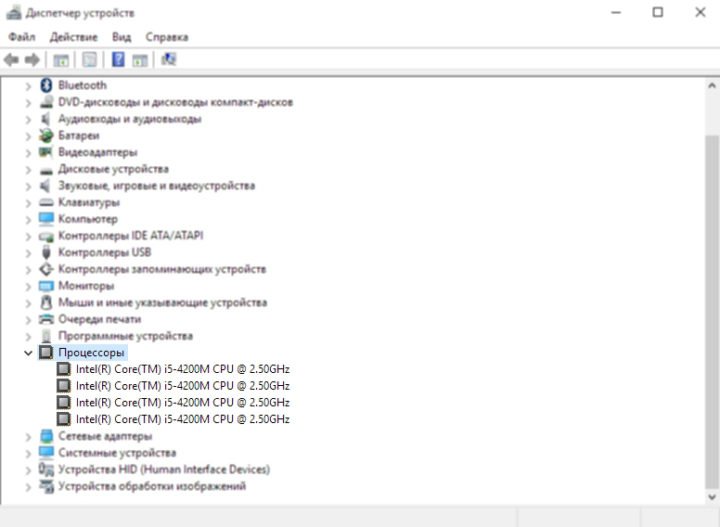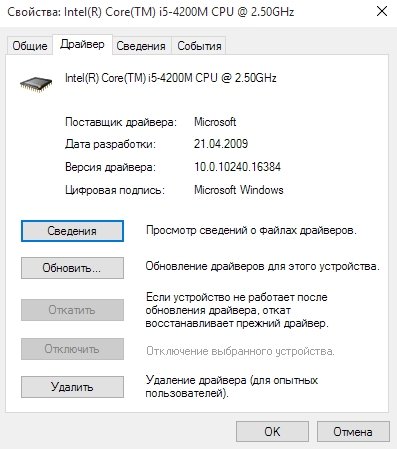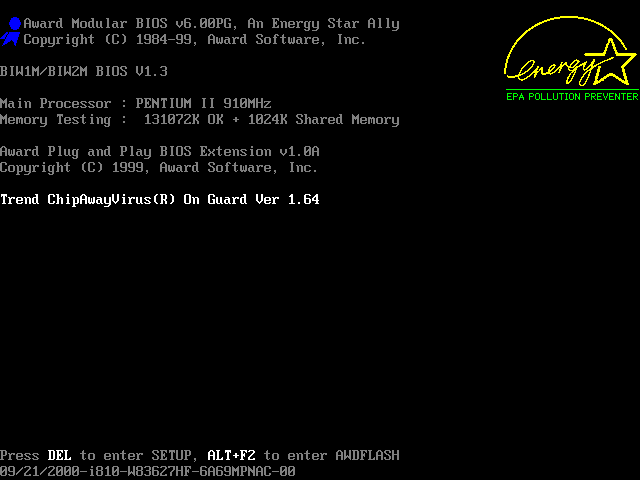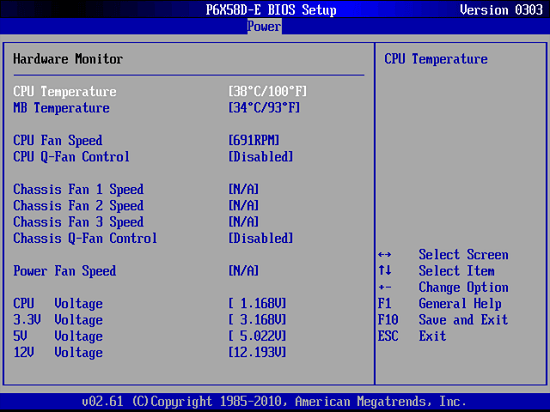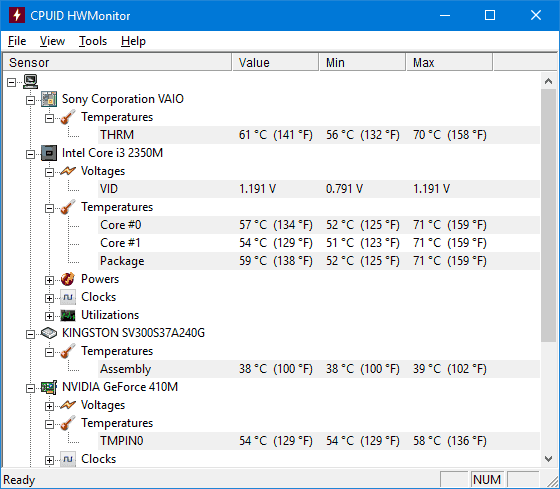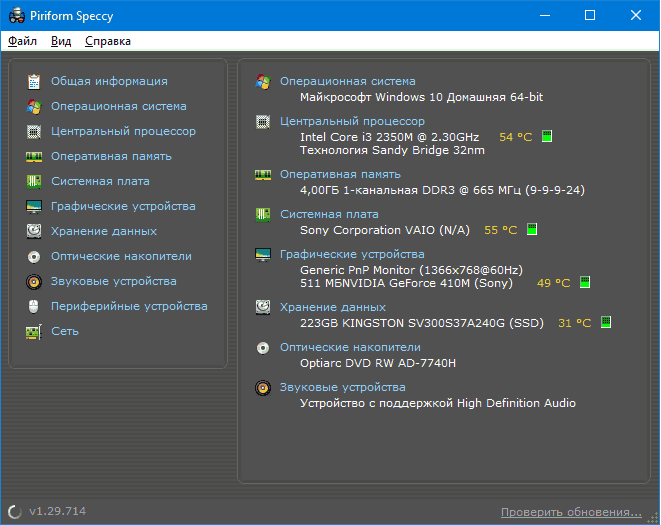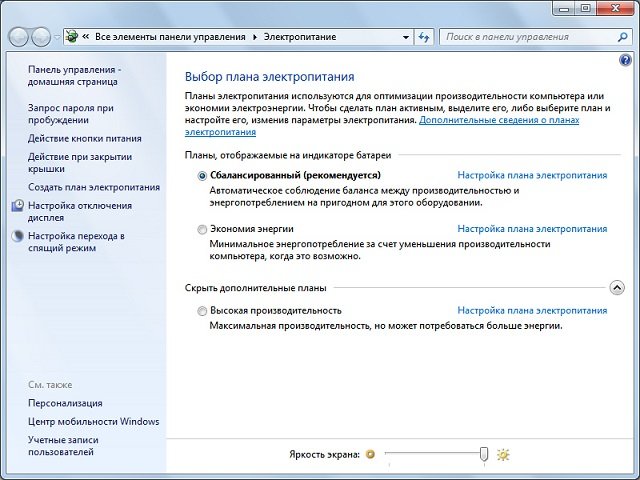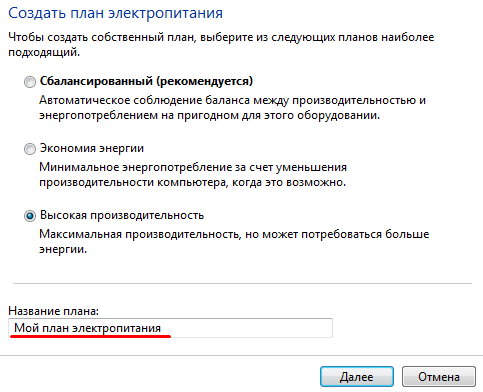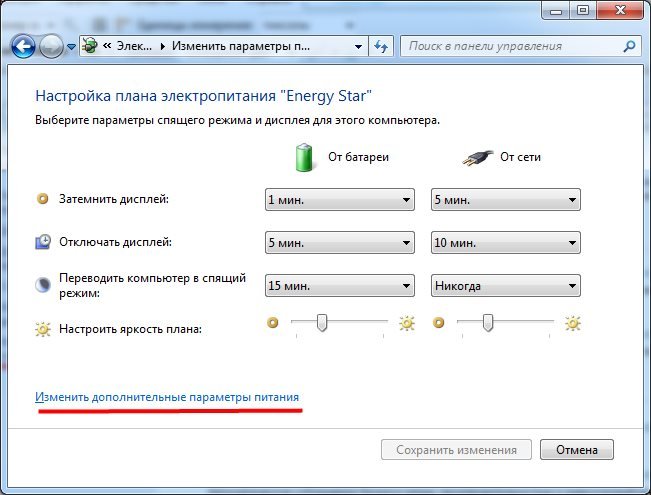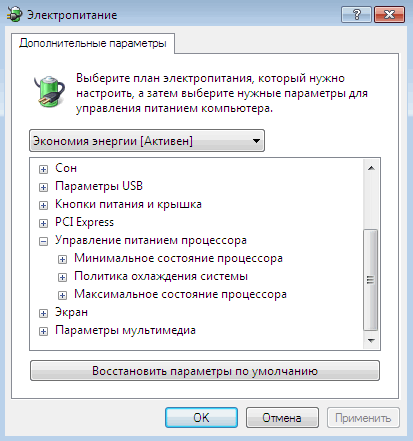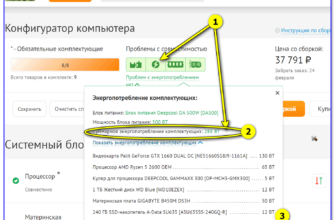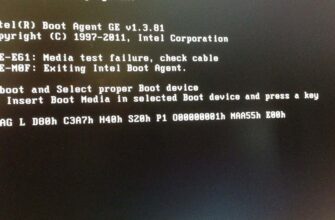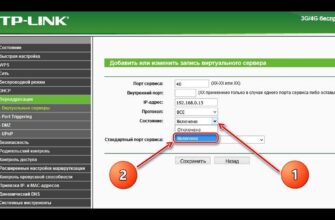Временами пользователю бывает необходимо знать, что за процессор установлен в его компьютере и какими характеристиками он обладает — например, при установке игры или при покупке нового железа. А в некоторых случаях может понадобиться и ручное управление свойствами процессора. Рассмотрим, как это сделать.
- Как узнать свойства процессора в системе Windows
- Измерение температуры
- Как измерить температуру с помощью BIOS
- Как узнать температуру процессора через программы
- AIDA64
- CPUID HWMonitor
- HWInfo
- Piriform Speccy
- Управление питанием ЦПУ в Windows 7
- Включение скрытых функций компьютера из реестра
- Таблица: ключи реестра для доступа к скрытым настройкам питания и их значения
Как узнать свойства процессора в системе Windows
Хорошая новость: чтобы узнать, что за процессор установлен в вашей системе, никаких сторонних программ не нужно. Если вы хотите узнать только его базовые параметры — например, тактовую частоту или количество ядер — достаточно встроенных средств Windows, а именно, панели управления и диспетчера устройств.
- Как правило, пункт «Панель управления» находится непосредственно в меню «Пуск». Щёлкаем по этому пункту и переходим в панель управления.
- Нам нужен пункт «Система». В этом меню содержатся сведения как о процессоре и оперативной памяти, так и о свойствах самой Windows, установленной на устройстве.
- В высветившемся окне находим строку «Процессор». Там находится информация о том, какой процессор установлен в компьютер: фирма-производитель, имя процессора и его тактовая частота в мега- или гигагерцах. Например, на приведённой картинке компьютер работает с процессором фирмы Intel с тактовой частотой в 2.5 ГГц.
- Теперь проверим количество ядер. В уже открытой вкладке «Система» сбоку есть кнопки для перехода в разные системные меню. Находим среди них пункт «Диспетчер устройств» и нажимаем на него.
- В открывшемся «Диспетчере устройств» — меню, отражающем информацию обо всех физических элементах, установленных в системе, и их драйверах — нам нужен пункт «Процессоры». Каждое ядро процессора диспетчер помечает как отдельное устройство, поэтому разобраться будет легко. Разворачиваем вкладку «Процессоры» и видим несколько одинаковых устройств; их количество — и есть количество ядер в вашем процессоре. Как видно, на картинке представлен четырёхъядерный процессор.
- Если есть желание проверить драйвера процессора, можно сделать это прямо отсюда, нажав по процессору правой кнопкой мыши и выбрав пункт «Свойства». В появившемся меню есть вкладка «Драйвер», откуда можно посмотреть информацию об установленном драйвере или даже попытаться его обновить или откатить. Впрочем, как правило, ручные обновления драйверов процессоров не нужны: это проводится автоматически.
Измерение температуры
В случае если компьютер регулярно перегревается или просто нагружается сверх меры, есть смысл следить за температурой процессора: возможно, необходимо обновить охлаждение. Проверить температуру процессора за счёт штатных средств Windows невозможно: нужно либо проверять температуру через BIOS, либо использовать сторонние программы для контроля «железа» компьютера. Мы осветим оба способа. Кстати, с их помощью можно заодно узнать и другие данные процессора.
Как измерить температуру с помощью BIOS
BIOS — или, точнее, BIOS Setup, самая широко используемая часть базовой системы ввода-вывода, — самый простой способ проверить, какова температура вашего процессора. В меню BIOS Setup отображён ряд свойств «начинки» компьютера, и единственное, что нам остаётся, — зайти в утилиту и найти строку, отвечающую за температуру программы. Главный минус этого метода состоит в том, что проверка будет осуществляться до входа в Windows, когда процессор ещё не «нагружен» работой с операционной системой и всеми её приложениями. Поэтому результат может отличаться в меньшую сторону от того, что вы получите, измеряя температуру из-под Windows с помощью специальных программ.
- Первым делом требуется войти в BIOS. Делается это так: при начальной загрузке компьютера, ещё до появления логотипа системы, на какое-то время появляется окно с информацией о материнской плате (для некоторых конфигураций — просто тёмное окно с мигающим курсором). Во время появления этого окна необходимо нажать комбинацию клавиш для входа в BIOS (чаще всего это Del или F2, но комбинации разнятся в зависимости от производителя, а всего их очень много; обычно «свою» комбинацию можно узнать из сведений на экране).
- Откроется программа BIOS Setup. Нужная нам строка называется CPU Temperature и находится в разных местах в зависимости от версии BIOS. Как правило, раздел, в котором находится эта информация, называется так:
- PC Health Status (Status);
- Hardware Monitor (H/W Monitor, Monitor);
- Power;
Если же вы не хотите лезть в BIOS либо интересуетесь температурой процессора при нагрузке, можно вместо него воспользоваться специальными утилитами, работающими с датчиками температуры на ЦПУ из-под Windows.
Как узнать температуру процессора через программы
Существует несколько программ для отслеживания физических параметров компьютера, таких как скорость вращения вентиляторов, потребляемое напряжение и температура на «внутренностях» компьютера. Утилиту, способную считать показания с датчика температуры, следует искать как раз среди этих программ.
AIDA64
AIDA64 — мощная программа для отслеживания компонентов как железа, так и самой системы. В её функции входит далеко не только проверка температуры ЦПУ, и она запредельно полезна для всех, кто хоть немного интересуется состоянием своего ПК. Из всех возможных вариантов программ она — одна из самых популярных, поэтому начнём мы с неё.
После установки программу достаточно просто запустить и перейти во вкладку «Датчики». Утилита сама выведет информацию о температуре на всех ядрах процессора по отдельности, а также на других компонентах компьютерной «начинки».
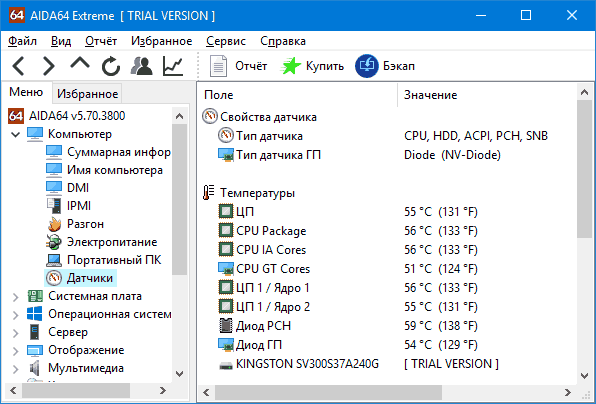
Главный минус AIDA64 состоит в том, что эта программа — платная. Впрочем, бесплатную версию можно получить на 30 дней, а для проверки температуры процессора этого точно хватит.
Скачать AIDA64 можно на официальном сайте.
CPUID HWMonitor
Эта программа не так информативна, как предыдущая, и предназначена только для просмотра сведений о «железе». Зато она бесплатная, популярная и довольно простая, так что долго разбираться с ней тоже не придётся. После установки открываем и находим в списке устройств имя вашего процессора (как его узнать, мы подробно разобрали в одном из предыдущих пунктов).
Точно так же видим отображающуюся на экране температуру каждого ядра в цельсиях и фаренгейтах, а также наблюдаем максимальные и минимальные её значения.
Сайт HWMonitor позволяет бесплатно скачать программу, а также — за умеренную плату — приобрести Pro-версию с дополнительными функциями.
HWInfo
Ещё одна бесплатная утилита, отличающаяся от предыдущей крайне высокой информативностью и большим количеством функций: вплоть до отслеживания всей активности процессора в реальном времени с построением графиком. Программа распространяется по freeware-лицензии, поэтому платить за неё вам ничего не придётся. А посмотреть в ней температуру ЦПУ вообще проще простого: достаточно зайти в главное меню программы и выбрать пункт Sensors.
В открывшемся окне отобразится информация с датчиков компонентов. Это может быть не только температура, но и потребление энергии или скорость работы; отображается любой показатель в четырёх колонках: текущее, максимальное, минимальное и среднее значения. Процессор в длинном списке устройств представлен пунктом CPU. Он нам и нужен.
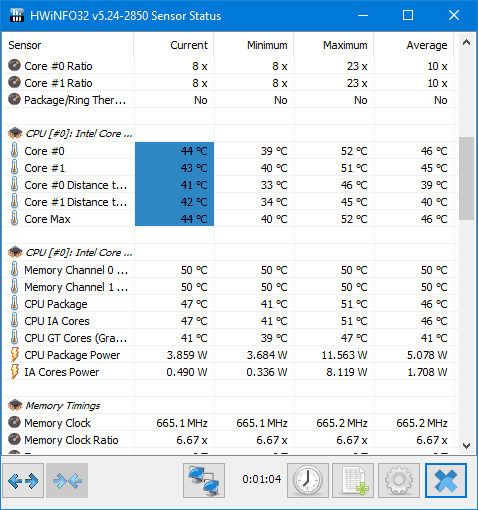
HWInfo можно бесплатно скачать с официального сайта.
Piriform Speccy
Утилита от создателей широко известного CCleaner, предназначенная для просмотра состояния компонентов ПК. Отличается фирменным приятным интерфейсом и полной поддержкой русского языка: если у вас проблемы с английским, Speccy будет оптимальным решением. Существуют бесплатная и платная версии: платная отличается расширенным функционалом и автообновлениями, но для наших целей хватит и бесплатной.
После установки требуется просто зайти в программу: температура процессора высветится в числе прочих данных на главной странице. Если хотите узнать характеристики процессора поподробнее, следует выбрать в боковом меню пункт «Центральный процессор».
Скачать Speccy можно с сайта разработчиков программы.
Управление питанием ЦПУ в Windows 7
Windows 7 по сравнению с предшественниками предоставляет широкий набор средств управления электропитанием. Это как выбор схемы питания из уже имеющихся, так и индивидуальная настройка питания под «себя», а также дополнительные возможности, в том числе — скрытые. Базовые возможности будут полезны всем: от тех, кто стремится к максимальной производительности в играх, до тех, кто экономит электричество, — а вот тонкая настройка рекомендуется только опытным пользователям.
- Настройки электропитания можно найти в «Панели управления» (как в неё зайти, подробно описано выше). Они обычно называются «Управление питанием» или просто «Электропитание», так что, в целом, заходить в панель управления необязательно: можно просто набрать в строке поиска слово «электропитание», и система сама даст ссылку на настройки.
- В открывшемся окне сразу можно выбрать схему питания для компьютера. Одну из трёх: сбалансированная, энергосберегающая (рекомендуется пользователям ноутбуков, работающим не от сети) и высокопроизводительная (для работы с «тяжёлыми» программами, в том числе, играми). Помимо этого, отсюда можно создать свою схему электропитания или настроить имеющиеся.
- Создание нового плана питания базируется на трёх основных схемах: по сути, любой пользовательский план — это просто один из основных с некоторыми дополнительными настройками.
- В настройках схемы можно изменить время, через которое система будет впадать в спящий режим, и время, через которое будет гаснуть экран, а для ноутбуков можно настроить разное поведение при работе от сети и от батареи. В том числе здесь присутствует пункт «Изменить дополнительные настройки», предоставляющий доступ к более продвинутым параметрам электропитания.
- Продвинутые параметры позволяют тонко настроить энергопотребление. От настроек таймеров пробуждения до непосредственного управления питанием процессора: максимальная и минимальная производительность в процентах, а также управление охлаждением. Не рекомендуется изменять эти настройки, если вы не уверены в том, что делаете! В противном случае есть вероятность попросту испортить процессор.
Включение скрытых функций компьютера из реестра
Для ещё более тонкой настройки можно зайти в реестр и отредактировать некоторые ключи, чтобы открыть доступ к заблокированным для обычного пользователя опциям. Чтобы отредактировать ключ в реестре, достаточно импортировать в него строки из таблицы ниже. Разберём, как это сделать.
- Сначала нужно оформить reg-файл. Для этого:
- Создаём в любом удобном вам месте текстовый файл Блокнота.
- В файле пишем первой строчкой предложение Windows Registry Editor Version 5.00 — очень важно, чтобы оно было именно таким, без ошибок.
- Следующую строку оставляем пустой.
- В третьей строке пишем один из кодов, указанных в таблице: полностью, ничего не переиначиваем.
- В любом порядке прописываем следующие коды. Каждый раз при записи нового кода пропускаем одну строку. Между командами всегда должна находиться одна пустая строка.
- Когда все необходимые коды набраны, сохраняем файл под любым именем в формате .reg. Всё, файл реестра готов, и теперь остаётся только импортировать изменения в сам реестр.
- Когда reg-файл создан, набираем в поиске Windows слово regedit.
- В открывшемся редакторе реестра жмём «Файл — Импорт».
- Указываем путь до нашего reg-файла и выбираем его. Если вы всё сделали правильно, настройки реестра должны измениться.
Таблица: ключи реестра для доступа к скрытым настройкам питания и их значения
| Что нужно изменить (импортировать в реестр) | Результат |
| [HKEY_LOCAL_MACHINESYSTEMCurrentControlSetControlPowerPowerSettings54533251–82be-4824–96c1–47b60b740d00�cc5b647-c1df-4637–891a-dec35c318583] «Attributes»=dword:00000001 | включается так называемая парковка ядер, позволяющая отключать неиспользуемые ядра процессора с целью экономии энергии |
| [HKEY_LOCAL_MACHINESYSTEMCurrentControlSetControlPowerPowerSettings54533251–82be-4824–96c1–47b60b740d00ea062031–0e34–4ff1–9b6d-eb1059334028] «Attributes»=dword:00000000 | включает настройку, которая определяет максимальное число ядер в состоянии простоя |
| [HKEY_LOCAL_MACHINESYSTEMCurrentControlSetControlPowerPowerSettings54533251–82be-4824–96c1–47b60b740d00a55612aa-f624–42c6-a443–7397d064c04f] «Attributes»=dword:00000000 | открывает опцию «Переопределение ядра приостановки ядра производительности процессора» |
| [HKEY_LOCAL_MACHINESYSTEMCurrentControlSetControlPowerPowerSettings54533251–82be-4824–96c1–47b60b740d005d76a2ca-e8c0–402f-a133–2158492d58ad] «Attributes»=dword:00000000 | открывает опцию, которая позволяет управлять простоем процессора |
| [HKEY_LOCAL_MACHINESYSTEMCurrentControlSetControlPowerPowerSettings54533251–82be-4824–96c1–47b60b740d003b04d4fd-1cc7–4f23-ab1c-d1337819c4bb] «Attributes»=dword:00000000 | начинает отображаться опция, позволяющая управлять снижением питания |
После применения этих настроек дополнительные параметры питания процессора будут выглядеть примерно так:
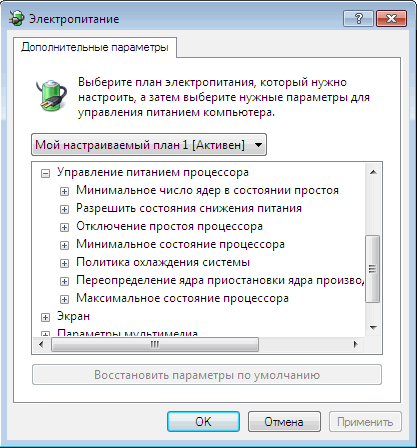
Теперь, когда скрытые функции включены, можно контролировать и тонко настраивать даже сложные параметры управления питанием.
Знания, где посмотреть данные своего процессора, как определить его температуру и даже изменить управление питанием, очень полезны для опытного владельца ПК, решившего оптимизировать ЦПУ программными методами. Но и для обычного пользователя эта информация может быть пригодна: каждому иногда может понадобиться проверить работу охлаждения, узнать частоту процессора или снизить потребление энергии.