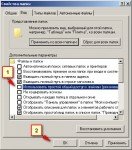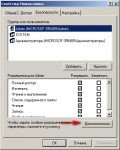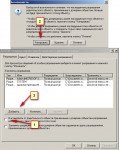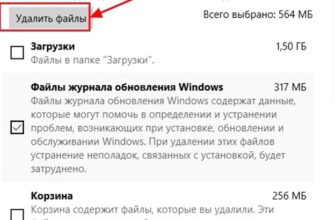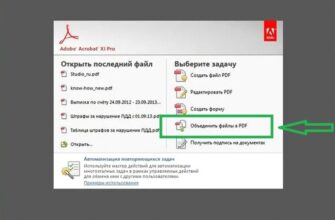Как обеспечить безопасность своих файлов , разграничить права пользователей работающих на одном компьютере но под разными учетными записями?
В этом нам поможет функция Отключение простого общего доступа к файлам и установка разрешений для общей папки.
Для чего это нужно? Я думаю у всех были ситуации когда за ваш персональный компьютер садились постороние люди (возможно и без вашего на то ведома) или же на вашем рабочем ПК несколько пользователей, для того, чтобы ваши личные или рабочие файлы были защищены от чужого глаза и вы не беспокоились , что их может кто-либо скопировать на вашей рабочей станции без вашего ведома, зайдя в Windows под другим пользователем (ну кроме сисадмина, он может все) предлагаю выполнить несколько легких действий.
Все ниже описанное справедливо для использования в Windows XP Professional с файловой системой NTFS и учетной записи с правами администратора.
Перед началом работ убедимся, что разделы жесткого диска отформатированы в NTFS,для этого: Мой компьютер —> ПКМ на разделе диска —> Свойства —> Общие —> Файловая система: NTFS если у вас так же, то переходите к разделу Безопасность, также убедитесь что на конвертируемом диске есть запас свободного места больше 1 Гб . Если же у вас FAT (FAT32), то необходимо произвести конвертирование файловой системы при помощи стандартной программы Convert.exe , входящей в дистрибутив Windows XP .
Преобразование файловой системы — необратимый, но безопасный процесс. После преобразования раздела в NTFS его невозможно будет преобразовать обратно в FAT. Чтобы восстановить в разделе файловую систему FAT, его необходимо будет переформатировать, но при этом все имеющиеся в нем данные будут удалены.
//
//
Для вызова программы воспользуемся командной строкой :
- Выберите в меню Пуск команду Выполнить, введите команду cmd и нажмите кнопку ОК.
- В окне командной строки введите: CONVERT буква_диска: /FS:NTFS /X и нажмите Enter
Начнется преобразовать раздела в NTFS, время преобразования зависит от емкости диска. Во время работы программы не пытаемся заходить на конвертируемый раздел.
Если возникла ошибка : Не удается получить монопольный доступ к диску буква_диска:, поэтому он не будет преобразован. Выполнить его преобразование автоматически при следующей перезагрузке системы [Y(да)/N(нет)]?
Проверьте :
- Не запущена ли с этого диска программа использующая файлы на диске, если да то закрываем ее.
- Ошибка возникнет при попытке преобразования раздела, с которого запущена операционная система, например диск С:.
- Не запускаете ли CONVERT из каталога на том диске, который должен быть преобразован (например, при наборе С:>CONVERT С: /FS:NTFS ) .
Для решения проблемы , введите Y(да) в сообщении об ошибке и перезапустите компьютер, при перезагрузке компьютера раздел будет преобразован.
Для вызова справки по программе CONVERT в командной строке пропишите CONVERT /? .
Вкладка Безопасность
Для начала отключим «Простой общий доступ к файлам» : для этого зайдите в любую папку либо нажмите Windows+E., в верхнем меню выберите Сервис —> Свойства папки —> Вид . уберите галочку напротив (рекомендуется) и нажмите Ок Рис 1.
Теперь в свойствах любой папки появилась вкладка Безопасность,добавим ограничение доступа к папке другому пользователю находящемуся в группе Пользователи или Опытные пользователи (его учетная запись не должна быть административной, иначе он сможет снять эти ограничения).
Добавим ограничение на папку для другого пользователя:
- Заходим в проводник и находим интересующую нас папку, правой кнопкой мыши нажимаем Свойства —> Безопасность.
- С помощью кнопок Добавить или Удалить добавьте или удалите группы или пользователей, а затем установите соответствующие флажки, которые позволяют разрешить или запретить доступ определенным пользователям или группам пользователей. Если флажки в области Разрешения: (Permissions) затенены, значит, разрешения унаследованы от родительского объекта, для разблокировки нажмите кнопку Дополнительно
Далее делаем как указано на рисунке 3, 4, 5, 6, 7
В окне Выбор: Пользователь или группа нажимаем кнопку Дополнительно и появится окно показанное на Рис 4.
Рис 4.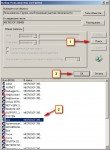
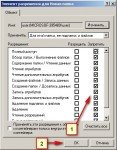

Рис 8.
Жмем Да
Рис 9.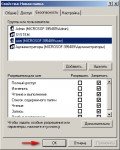
Рис 10. Для достижения дополнительной безопасности, вкладку Безопасность можно также отключить через реестр. Для запуска редактора реестра в командной строке выполняем команду regedit. В редакторе реестра открываем путь: HKEY_CURRENT_USERSoftware MicrosoftWindowsCurrentVersionPoliciesExplorer и проверяем,
наличие параметра NoSecurityTab , изменяя этот параметр мы определяем наличие вкладки Безопасность . Для скрытия вкладки создадим параметр типа DWORD со значением 1, Для того чтобы вкладка отображалась, параметр NoSecurityTab нужно удалить или присвоить ему значение 0. Настройка вступает в силу сразу после применения.
Рис 11.
По материалам базы знаний http://support.microsoft.com