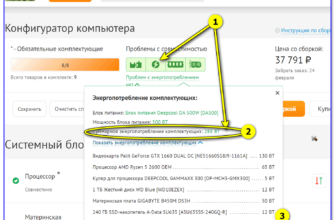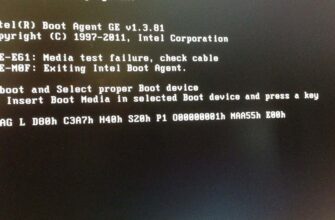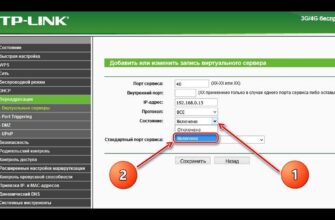Службы в Windows 7 являются основой работы операционной системы. Это программы, запускаемые автоматически или вручную. Одна или несколько служб могут входить в состав отдельных компонентов Windows 7. Подключение каждой службы нагружает процессор и используемую оперативную память. Это может существенно повлиять на стабильность работы любого компьютера и привести к снижению его производительности. Для того чтобы подобного не случилось, нужно знать, какие службы действительно лишние, и время от времени оптимизировать систему через «Включение и отключение компонентов Windows».
- Как открыть управление службами
- Поиск
- Через «Конфигурацию системы»
- С помощью «Панели управления»
- Сохранение реестра перед изменениями
- Включение и отключение служб через командную строку
- Какие службы можно удалить: таблица
- Что отключать нельзя: таблица
- Добавление компонентов
- Wise Care 365 — программа для повышения производительности
Как открыть управление службами
Поиск
Нажимаем «Пуск», в строке поиска внизу вводим services.msc и нажимаем «Ввод». Далее нужно кликнуть на пункт services, который и откроет нам доступ к списку служб.

В открывшемся окне можно редактировать перечень служб. Узнать, за что отвечает та или иная служба, просто — здесь есть краткое описание каждого элемента.

Через «Конфигурацию системы»
Одновременно нажимаем клавиши Win (со значком Windows) и R — появится окно «Выполнить». В поле вводим msconfig и жмём «ОК».

Откроется «Конфигурация системы», где нам нужно перейти во вкладку «Службы».

Убрав галочку рядом со службой, вы её отключите. Учтите, что некоторые службы безопасности Windows выключить не получится — это запрещено системой.
С помощью «Панели управления»
Переходим по пути «Пуск» — «Панель управления» — «Администрирование» — «Службы».
Для изменения настроек следует щёлкнуть правой кнопкой мыши (ПКМ) по любой службе и выбрать с помощью левой кнопки мыши (ЛКМ) пункт «Свойства».
На вкладке свойств каждой службы встроены следующие типы запуска:
- Отключена — запуск службы запрещён.
- Вручную — может запускаться пользователем вручную или по запросу другой службы.
- Автоматически — служба запускается во время загрузки Windows 7.
- Автоматически (отложенный запуск) — отложенный во времени запуск.
При входе в систему из-за одновременного запуска большого количества служебных программ может наблюдаться задержка загрузки компьютера и даже его зависание. Отложив на какое-то время запуск некоторых служб, можно существенно сократить время загрузки системы и в целом стабилизировать работу Windows 7. Также в окне свойств в любой момент можно остановить или запустить службу, выбрав соответствующую команду.
Учитывайте, что перед тем, как совершать какие-либо действия, связанные с работой служб, следует сохранить ту часть реестра, которая за это отвечает.
Сохранение реестра перед изменениями
Нужно сделать следующее:
- Необходимо в основном меню «Пуск» выбрать пункт «Выполнить», ввести команду regedit и нажать ЛКМ кнопку «ОК». Откроется окно редактора реестра, где нужно будет пройти по пути HKEY_LOCAL_MACHINE/SYSTEM/CurrentControlSet/services.
Переход к папке services в ветке HKEY_LOCAL_MACHINE - Папку services следует экспортировать, для чего в верхнем меня выбрать «Файл» — «Экспорт».
Экспорт папки services - В открывшемся окне следует ввести любое имя файла реестра с последующим сохранением.
Сохранение данных экспортируемой папки реестра в файл - Готово. Файл сохранён.
Включение и отключение служб через командную строку
Включать и отключать службы в ОС Windows 7 можно с помощью коротких команд net и sc, вводимых через строку консоли управления. Для запуска службы используется команда net start <имя запускаемой службы> или sc start <имя запускаемой службы>. Для остановки необходима команда net stop <имя останавливаемой службы> или sc stop <имя останавливаемой службы>. Отличие между командами net и sc лишь в том, что функционал первой более широк, а утилита sc работает исключительно со службами. Просто нужно открыть консоль, зажав клавиши Win и R, ввести в текстовое поле cmd, затем нажать кнопку «ОК». Далее следует ввести необходимую команду и нажать клавишу Enter.
Для использования возможности запуска или остановки служб через командную строку нужно знать имена этих утилит.
При необходимости изменения режима запуска выбранной службы используется команда sc config <Имя выбранной службы> start= <тип запуска>.
Кодировки типов запуска для ввода в командную строку:
- auto — автоматически;
- delayed-auto — автоматически (отложенный запуск);
- demand — вручную;
- disabled — отключена.
Какие службы можно удалить: таблица
| Описание службы | Имя службы |
| Удалённый реестр — удалённые пользователи имеют возможность работать с вашим системным реестром. При отключении службы доступ к реестру имеют только непосредственные пользователи компьютера. | RemoteRegistry |
| Автономные файлы — обслуживание кеша автономных файлов. Контроль событий входа пользователя в систему и выхода из неё. Реализация свойств API, касающихся автономных файлов. В большинстве случаев поддержка автономных файлов не требуется. | CscService |
| Служба ввода планшетного ПК — нужна для функционирования пера и осуществления возможности рукописного ввода на планшетных персональных компьютерах. | TabletlnputService |
| Служба регистрации ошибок Windows — отправляет отчёты об ошибках при сбоях в работе компьютера и установленных программ. Контролирует ведение журналов ошибок диагностических и восстановительных служб. | WerSvc |
| Модули ключей IPsec для обмена ключами в интернете и протокола IP с проверкой подлинности — используется для дополнительной защиты корпоративных сетей. | IKEEXT |
| Клиент отслеживания изменившихся связей — отслеживание перемещений в пределах системы и сети NTFS-файлов. | TrkWks |
| Поиск Windows (Windows Search) — индексация ресурсов для ускорения поиска файлов. Если нет необходимости постоянно искать нужные файлы, то службу можно отключить. | WSearch |
| Parental Control (родительский контроль) — в Windows 7 выполняет роль заглушки и не несёт никакой функциональности. | ParentalControl |
| Агент политики IPSec — на домашних компьютерах служба практически не используется, а её выключение на ноутбуке позволит сохранить заряд батарей и работать гораздо дольше в автономном режиме. | PolicyAgent |
| KtmRm для координатора распределенных транзакций — координация транзакций между их ядром и MS DTC. | KtmRm |
| Вспомогательная служба IP — туннельное подключение с использованием соответствующих технологий для протокола IPv6. | iphlpsvc |
| Диспетчер печати — при отсутствии обычного или сетевого принтера службу можно сразу отключать. При их наличии можно попробовать использовать запуск вручную, а при невозможности следует использовать автоматический тип запуска. | Spooler |
| Вторичный вход в систему — запускаются рабочие процессы от имени стороннего пользователя. | seclogon |
| Факс — отправление и получение факсов через компьютер и сетевые ресурсы. | Fax |
| Защитник Windows — защита компьютера от шпионского программного обеспечения. Можно смело удалять, если в системе установлена альтернативная защита. | WinDefend |
| Брандмауэр Windows — можно отключить при наличии установленного в системе альтернативного брандмауэра. | MpsSvc |
| Политика удаления смарт-карт — если не планируется использование этой технологии при доступе к компьютеру, то службу можно отключить. | SCPolicySvc |
| Служба инициатора Майкрософт iSCSI — в случае отсутствия устройств с интерфейсом iSCSI (Интернет-SCSI) эта служба не потребуется. | MSiSCSI |
| Обнаружение SSDP — служит для обнаружения сетевых устройств и служб, использующих протокол SSDP. | SSDPSRV |
| Адаптивная регулировка яркости — регулировка яркости монитора в зависимости от освещения. Если на компьютере нет установленного датчика света, то службу можно отключить. | SensrSvc |
| Доступ к HID-устройствам — служба отключается только в том случае, если у вас на компьютере нет USB-клавиатуры или мыши, а также беспроводной мыши или клавиатуры. | hidserv |
| Основные службы доверенного платформенного модуля — служба используется только в том случае, если на компьютере установлены чипы ТМР и/или BitLocker. | TBS |
| Сервер — если компьютер не используется в качестве сервера, например, для организации хостинга, и нет необходимости в общем доступе к файлам и принтерам, эта служба не потребуется. | LanmanServer |
| Служба поддержки Bluetooth — служба необходима только для подключения устройств через Bluetooth. | bthserv |
Что отключать нельзя: таблица
| Описание службы | Имя службы |
| Windows Audio — управление всеми звуковыми ресурсами системы. | Audiosrv |
| Windows Driver Foundation — управление драйверами. | wudfsvc |
| Планировщик классов мультимедиа — установка приоритетности выполняемых заданий для любых мультимедийных приложений. | MMCSS |
| Plug and Play — использование технологии упрощённой установки и автоматического конфигурирования устройств, подключаемых к системе. | PlugPlay |
| Superfetch — обеспечивает повышение производительности системы, давая возможность запускать часто используемые программы, загружая их в память заранее. | SysMain |
| Планировщик заданий — с помощью этой службы выполняется много системных задач, в том числе переключение клавиатурной раскладки. | Schedule |
| Удалённый вызов процедур (RPC) — контролирует работу большинства системных служб. | RpcSs |
| Диспетчер сеансов диспетчера окон рабочего стола — служба обеспечивает работу интерфейса Aero. | UxSms |
| Темы — обеспечение работы тем рабочего стола и интерфейса Aero. | Themes |
| Установщик Windows — служба используется при установке на компьютер приложений. | msiserver |
Добавление компонентов
Для добавления или удаления компонентов в Windows 7 необходимо выбрать «Пуск» — «Панель управления» — «Программы» — «Включение или отключение компонентов Windows». Откроется окно программы управления компонентами. Дальше всё просто. Устанавливаемый компонент должен быть отмечен галочкой, а удаляемый остаётся пустым. Есть некоторые нюансы. Часть компонентов являются составными. Для того чтобы их отметить, нужно нажать ЛКМ на соответствующей пиктограмме со знаком «+».
Если не открывается окно управления компонентами или же на мониторе виден только пустой список, то следует запустить проверку sfc /scannow от имени администратора через командную строку. Утилита проверит систему и восстановит повреждённые файлы.
Также можно воспользоваться восстановлением системы, выбрав «Пуск» — «Все программы» — «Стандартные» — «Служебные» — «Восстановление системы».
Wise Care 365 — программа для повышения производительности
Платная программа Wise Care 365 позволяет отключать некоторые службы компонентов Windows 7, тем самым оптимизируя систему. Достаточно открыть программу, выбрать вкладку «Оптимизация», отметить галочками нужные пункты и запустить процесс. Все необходимые действия будут выполнены автоматически. Программа Wise Care 365 является многофункциональной и с её помощью можно проверять любую ОС на наличие ошибок, произвести чистку системы от ненужных и лишних файлов, делать дефрагментацию жёсткого диска, сжимать реестр и так далее. Но для отключения ненужных служб достаточно вкладки «Оптимизация».
Отключение неиспользуемых служб и компонентов в Windows 7 позволит сэкономить так необходимые системные ресурсы. В результате последует улучшение стабильности работы компьютера и его производительности, которой никогда не бывает много. А у ноутбуков ещё и увеличится время работы аккумуляторной батареи.