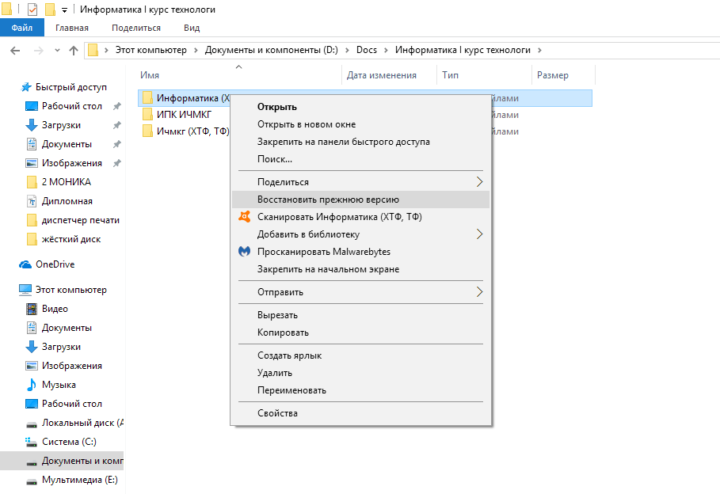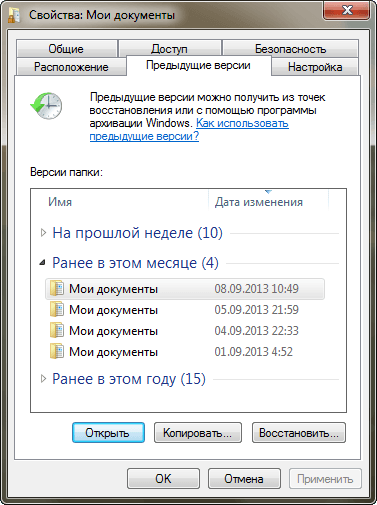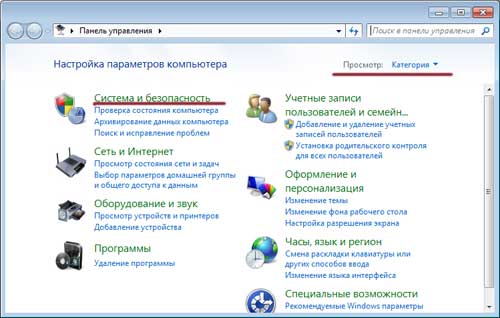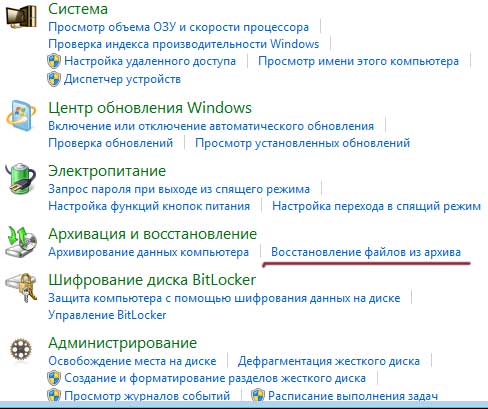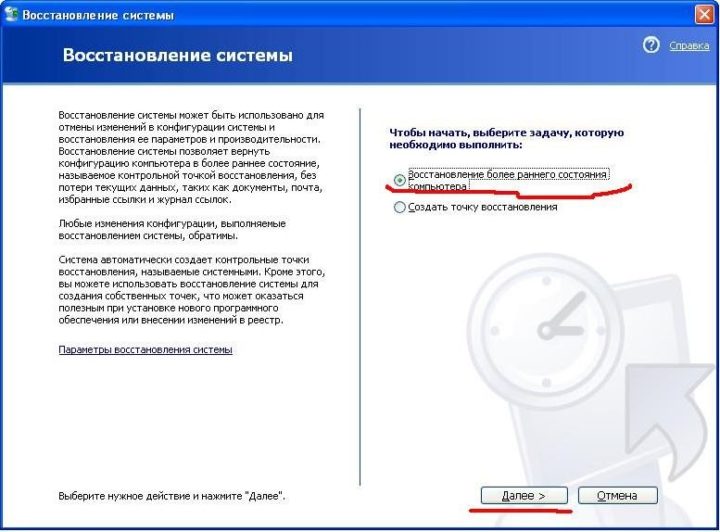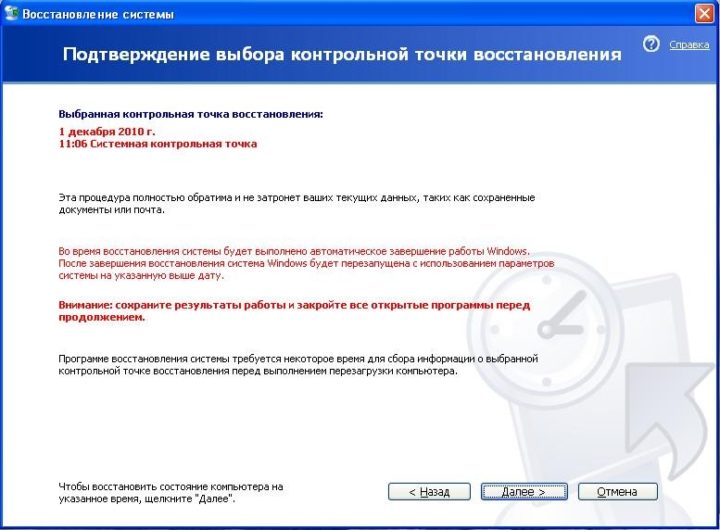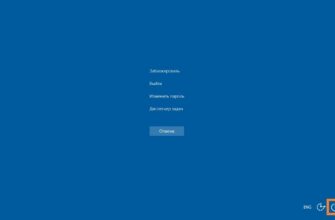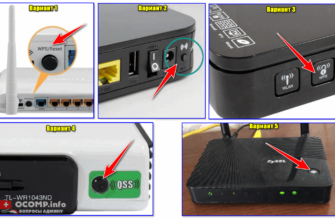Уже после того, как файл удалён и попал в корзину, иногда возникает необходимость его восстановления. К счастью, разработчики Windows почти всегда предугадывают желания пользователя и стараются оснастить систему всем необходимым для возможности самостоятельного решения большинства проблем системы. Так, Windows 7 предоставляет ряд возможностей для восстановления данных.
Восстановление удалённых файлов из корзины
Если нужный файл случайно отправился в корзину (мы просто его удалили — или из контекстного меню, или по нажатию на клавишу Del), рано начинать паниковать. В этом случае всё просто: открываем Корзину на рабочем столе Windows 7, ищем в ней нужный документ, нажимаем правую кнопку мыши и выбираем пункт «Восстановить». Теперь мы можем увидеть этот файл на том же месте, из которого он был удалён.
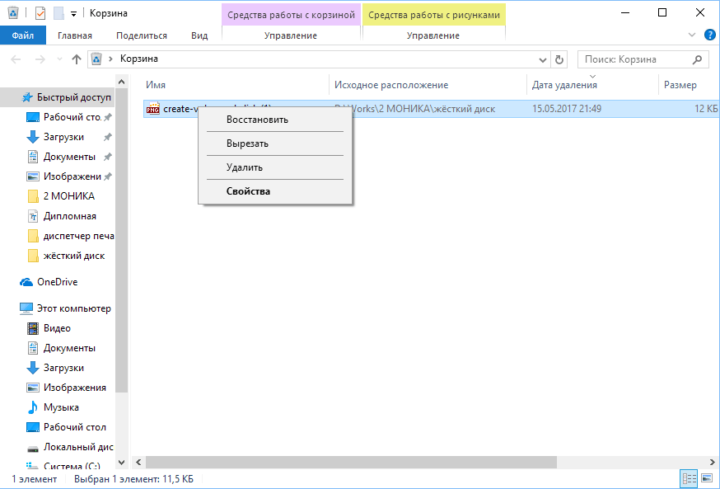
Всё становится сложнее, если после простого удаления данных мы по привычке очистили корзину (чтобы не занимала место на диске). В этом случае файл некоторое время будет доступен в так называемой «теневой копии».
- Переходим к папке, в которой был раcположен наш файл.
- Вызываем контекстное меню нажатием на правую кнопку мыши, выбираем пункт «Восстановить прежнюю версию».
Нас интересует пункт «Восстановить прежнюю версию» - Теперь Windows 7 предложит нам несколько версий папки. Выбирать будем от ближайшей к нам по времени версии: если в ней файл не обнаружен, то выбираем более позднюю версию. Эти шаги мы повторяем до тех пор, пока не найдём искомый документ.
Windows 7 предлагает несколько версий папки
Внимание! Восстановление из «теневой версии» возможно только в том случае, если вы вручную не отключали защиту Windows и на ней работает функция «Восстановления системы». «Теневые версии» создаются автоматически самой системой при внесении в неё каких-либо изменений. Для создания «теневых» копий самому пользователю дополнительных действий не требуется.
Этот алгоритм работает для любого типа информации — будь то фото, документы, видео, музыка и прочих.
Аналогичным образом из Корзины достаются и папки, только при восстановлении из «теневой» копии мы обращаемся к версиям «родительской» папки — той, в которой размещена восстанавливаемая папка.
И ещё один способ от операционной системы «семёрки».
- Заходим в «Панель управления» (кто не помнит — меню «Пуск» и там ищем саму Панель).
- Здесь выбираем просмотр по категориям и выбираем пункт «Система и безопасность».
Выставляем просмотр по категориям и выбираем нужный пункт - Переходим к пункту «Восстановление и архивация» и тут нажимаем «Восстановление файлов из архива».
Нам нужен пункт «Восстановление файлов из архива» - Дальше — поиск нужного документа и его восстановление.
Важно! Этот способ сработает только в том случае, если у вас настроено архивирование и есть в наличии сам архив (откуда вы будете восстанавливать файл).
Что делать, если стандартные способы не работают
К сожалению, стандартных средств не всегда достаточно для того, чтобы вернуть информацию. Тут на помощь приходят сторонние утилиты. К радости пользователя, во всемирной сети их более чем достаточно.
Наиболее распространённые:
- EaseUS Data Recovery Wizard
Среди возможностей: восстановление корзины, возврат «окончательно» удалённых файлов и папок и самое интересное — предпросмотр файлов/папок перед восстановлением, чтобы убедиться, что это именно то, что вам нужно. - Handy Recovery
Приложение — ничего особенного, всё тот же функционал. Интерес представляет только интерфейс — напоминает всем известный Total Commander и интуитивно понятен. - Recuva
Использование этой программы уже требует определённых навыков. Так, например, жёсткий диск вашего компьютера желательно отсоединить и искать нужные документы с другого компьютера. Пример работы с этой программой смотрите по ссылке в конце этой статьи.
Подробную информацию по каждой программе и её установочный файл вы можете найти, воспользовавшись поиском в интернете.
Как восстановить удалённую программу на Windows 7
Сразу оговоримся — чуда не произойдёт. То есть, если вы «снесли» программу, вам проще её просто переустановить. Это не сложно, особенно если сохранён установочный файл или ваша «пострадавшая» находится в свободном доступе в сети. Серьёзно. Просто переустановите. Не хотите? Хорошо, тогда поговорим о нюансах.
Средства для простого возврата не существует. То, что мы будем описывать, правильно называется «восстановлением Windows 7 до контрольной точки». В случае, если после удаления нужной вам программы вы успели установить на компьютер какие-то другие утилиты, то при восстановлении удалённой вы их потеряете. Проще говоря, мы попробуем вернуть операционную систему в состояние, в котором она была до удаления.
Ещё один нюанс — способ может сработать, а может и нет. Это определяет сама система, и тут мы бессильны. Повторюсь: если нет серьёзных причин (таких, например, как сбои в работе Windows), то просто переустановите прогу. Если всё же необходимо восстановление, то работаем по пунктам:
- Меню «Пуск», здесь «Все программы», дальше «Стандартные» — «Служебные» — «Восстановление системы».
Выбираем первый пункт справа, нажимаем Далее - В правой части окна нам нужен первый пункт — «Восстановление более раннего состояния компьютера». Жмём «Далее».
- В этом окне всё предельно понятно: слева — календарь, отображающий точки восстановления, справа — подробности. Ищем дату, когда была удалена нужная программка, выделяем её и нажимаем далее.
Слева мы видим даты, справа — подробности точек - Теперь настаёт момент истины — если удаление возможно, то, после подтверждения действия, система возвратится к состоянию до удаления программы. Если нет — Windows уведомит вас о невозможности вернуть это состояние.
Внимательно читаеминформацию, представленную в окне и если нас всё устраивает, жмём «Далее»
Как восстановить удалённого пользователя
В основном удалённый пользователь необходим из-за оставшихся в профиле данных. Все нужные данные можно найти на диске C, а именно по пути: C:Пользователи<Имя удалённого профиля>. Здесь вы найдёте папки с фото, видео и документами, а также Рабочий стол и всё, что на нём было.
Если же вы всё-таки хотите восстановить не только данные, но и саму учётную запись, воспользуйтесь универсальным средством «реставрации» системы, описанным выше — «восстановлением Windows до контрольной точки». Среди прочих возможностей, эта операция также восстанавливает и утраченные учётные записи.
Как восстановить службу
Здесь всё просто и одновременно грустно — удалённая служба не восстанавливается ничем, кроме переустановки всей системы. Более того, если вы удалили службу, это может повлечь за собой отказ нескольких связанных с ней служб и сбои в работе Windows.
Удаление системных служб — гарантированное «убийство» системы.
Даже и не думайте удалять службу, если вы не уверены абсолютно в том, что знаете, за что именно она отвечает!
Восстанавливаем системные файлы
В самую первую очередь восстановление системных файлов возможно с помощью той же процедуры, что и восстановление удалённой программы. Если это не помогло (например, у вас вручную выключена защита Windows 7 и откат невозможен), то пробуем другие средства.
Способ, описанный ниже, подойдёт в том случае, если ваша система запускается. Если нет — говорим сразу, обращайтесь к специалисту.
Заходим в меню «Пуск». В строке поиска вбиваем «Командная строка», которую нажатием правой кнопкой мыши открываем от имени администратора. В самой командной строке нужно ввести sfc/scannow и подождать.
Теперь у нас есть два варианта развития событий. В первом случае на экране компьютера отобразится следующее:

Это значит, что у вас всё отлично, восстанавливать в самой системе ничего не нужно.
Второй вариант — Windows 7 и в самом деле с неполадками.

Однако вашего вмешательства не требуется — система сама обнаруживает ошибки и сама же их исправляет. После этого, как мы видим на экране, операционная система просит перезагрузку. Перезагружаемся. Готово — данные восстановлены.
Видео: как восстановить удалённые програмы на Windows 7
Любые изменения, производимые с системными файлами, службами и пользователями Windows, вы делаете на свой страх и риск — помните это. Не стоит без крайней необходимости и соответствующих навыков влезать в работу стабильно функционирующей системы. Если всё же происходит сбой — обращайтесь к статье. Помните — всё, что вы не сможете сделать сами, сделает специалист. Стабильной вам работы в Windows!