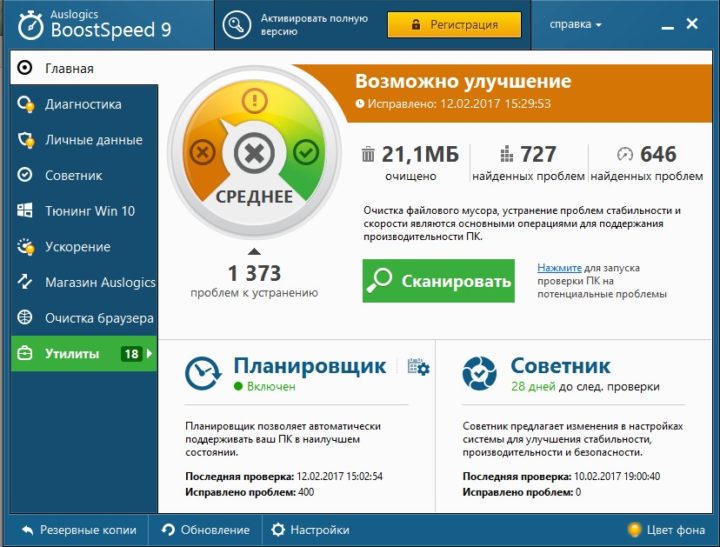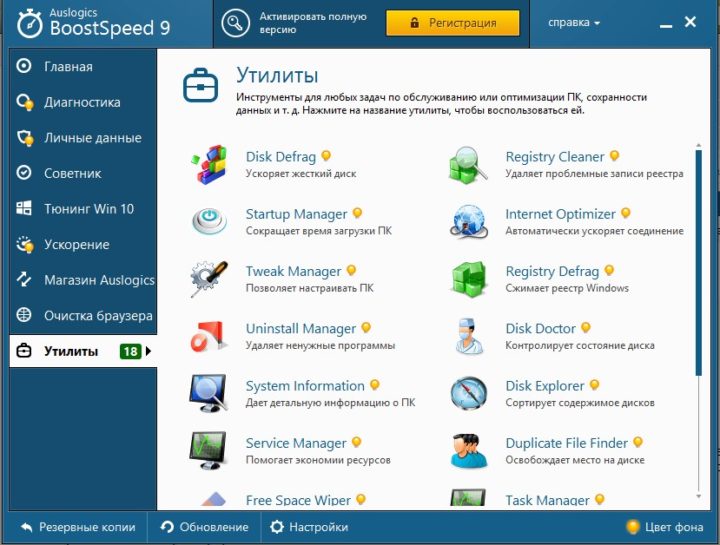Из-за большого количества мусора в системе компьютер начинает тормозить, папки и программы открываются не так быстро, как раньше, и место на жёстком диске заканчивается. Все эти факторы в совокупности негативно влияют на работу компьютера.
- Зачем чистить жёсткий диск
- Чистка компьютера вручную
- Удаление программ
- Папки Temp
- Видео: как удалить ненужные файлы из папки Temp
- Утилита «Очистка диска»
- Видео: как пользоваться утилитой «Очистка диска»
- Дефрагментация диска
- Видео: как выполнить дефрагментацию диска
- CCleaner
- Видео: как пользоваться CCleaner
- Auslogics BoostSpeed
- Видео: как пользоваться Auslogics BoostSpeed
- TuneUp Utilities
- Видео: как пользоваться TuneUp Utilities
- Revo Uninstaller
- Видео: как пользоваться Revo Uninstaller
- SlimComputer
- Видео: как пользоваться SlimComputer
- Другие утилиты для очистки
- Advanced SystemCare
- Видео: как пользоваться Advanced SystemCare
- WinUtilities Free
- Видео: как пользоваться WinUtilities Free
- AdwCleaner
- Видео: как пользоваться AdwCleaner
- Как не допустить захламления дисков
Зачем чистить жёсткий диск
Все временные файлы занимают место на жёстком диске. И в любой момент может возникнуть ситуация, когда на установку новых программ и обновлений попросту не хватит памяти, хотя пользователь будет уверен, что его файлы весят совсем немного.
В любой системе со временем накапливаются ненужные файлы, удалённые программы оставляют «хвосты» в реестре, дубликаты и прочий мусор, который создаёт значительную нагрузку на память и тормозит работу компьютера. Всё это мешает нормальному функционированию системы и создаёт сбои программ и приложений.
Чистка компьютера вручную
Для быстрой и эффективной чистки компьютера лучше всего воспользоваться специальным ПО, но при необходимости можно провести оптимизацию и избавиться от мусора вручную с помощью системных средств.
Удаление программ
Начать очистку следует с удаления ненужных программ:
- В меню «Пуск» нажмите на «Панель управления».

Зайдите в «Панель управления» - Найдите раздел «Программы» и кликните на подраздел «Удаление программы».

Кликните на «Удаление программы» - Выберите из списка установленных на компьютер утилит ненужные и удалите их.

Чтобы случайно не удалить системый файл, смотрите колонку «Издатель»: у многих важных программ разработчиком указан Microsoft
Какие программы лучше удалить:
- утилиты, которые чаще всего устанавливаются дополнительно к скачанному с ненадёжного источника. Например, «Яндекс.Бар», «Спутник@Майл» и подобные бесполезные, но занимающие место программы;
- одинаковые по своему функционалу программы. Например, вы слушаете музыку только в одном плеере, а в системе их установлено несколько штук;
- программы, которые не используются.
Однако не стоит удалять все незнакомые вам программы подряд. Если назначение приложения вам неизвестно, то лучше оставить его, чтобы случайно не удалить важную системную утилиту.
Папки Temp
В папке Temp хранятся временные файлы системы. Они никак не влияют на работоспособность компьютера и их все можно удалять. Чтобы это сделать:
- Зайдите на диск С.
- Кликните на «Windows».
- Найдите папку Temp и откройте её.
- Удалите всей файлы из папки. Если при удалении появляется ошибка и система сообщает, что файл занят, то закройте все работающие программы и повторите попытку.

В папке «Temp» хранятся временные файлы, поэтому их удаление никак не повлияет на работу системы
Ещё одну папку Temp можно найти, пройдя путь: «C:» — «Users» — «Имя Пользователя» — «AppData» — «Local» — «Temp». Её тоже необходимо очистить.
Видео: как удалить ненужные файлы из папки Temp
Утилита «Очистка диска»
После удаления временных файлов и ненужных программ нужно воспользоваться системной утилитой для очистки жёсткого диска.
Чтобы её открыть:
- Зайдите в меню «Пуск».
- Кликните по папке «Стандартные».
- Откройте папку «Служебные» и нажмите на «Очистка диска».

Утилита «Очистка диска» удаляет временные файлы и данные, которые не влияют на работоспособность операционной системы, но занимают место на диске - В открывшемся окне выберите диск, который хотите очистить.

Если диска два и более, выбирайте тот, на котором установлена система, или почистите все поочерёдно - После окончания анализа системы и поиска файлов, которые можно удалить, установите галочки напротив нужных пунктов.

Для каждой категории файлов есть описание: перед тем как удалять ненужные вам данные, ознакомьтесь с ним
Видео: как пользоваться утилитой «Очистка диска»
Дефрагментация диска
Для увеличения производительности после очистки нужно произвести дефрагментацию дисков. Этот процесс позволяет упорядочить все файлы на компьютере, чтобы система могла быстрее их находить, открывать и записывать.
Чтобы запустить дефрагментацию:
- В поисковой строке меню «Пуск» введите «дефрагментация» и запустите утилиту «Дефрагментация диска».

В перечне программ, которые выдаст поисковая строка в «Пуске», выберите утилиту «Дефрагментация диска» - В открывшемся окне выберите диск для дефрагментации и нажмите на кнопку «Анализ».

Перед дефрагментацией диск нужно проанализировать на наличие фрагментированных файлов - После окончания анализа нажмите на «Дефрагментация диска». Дефрагментацию рекомендуется выполнять, если доля фрагментированных файлов составит более 10%.

Если в результате анализа доля фрагментированных файлов составит более 10%, то можно смело начинать дефрагментацию диска
Дефрагментация может занять несколько часов. Во время процесса лучше не пользоваться компьютером. Многие пользователи запускают дефрагментацию на ночь. Если вы пользуетесь ноутбуком, то не забудьте поставить его на зарядку.
Видео: как выполнить дефрагментацию диска
CCleaner
CCleaner — бесплатная утилита для очистки и оптимизации операционной системы. Является самой популярной программой для очистки системы от мусора. Чтобы начать с ней работу, скачайте программу с официального сайта разработчиков. Не стоит подвергать компьютер опасности, скачивая утилиты с непроверенных источников.
Основные достоинства CCleaner в том, что она не «мусорит» в реестре, в отличие от аналогичных программ, и имеет небольшой размер. Функционал программы делится на несколько частей:
- «Очистка». По умолчанию инструмент для очистки от ненужных файлов выбирает те категории данных, удаление которых максимально очистит систему, но при этом ничего важного не удалится. Поэтому эти установки рекомендуется менять, только если вы опытный пользователь. Сначала программа должна проанализировать систему, чтобы выдать перечень объектов, предлагаемых к удалению, и показать место, которое они занимают. В зависимости от запущенности системы время очистки может занимать от нескольких минут до часа;

Чтобы избавиться от ненужных файлов при помощи программы CCleaner, достаточно кликнуть кнопки «Анализ» и «Очистка» - «Реестр». Этот раздел занимается удалением ненужных файлов реестра, тех элементов, которые ссылаются на удалённые программы. Ошибки типа «Неверный адрес» и «Файл не найден» происходят именно из-за этого мусора. Для начала нужно запустить «Поиск проблем» и после анализа сделать очистку. Программа предложит создать резервную копию сделанных изменений, чтобы в случае неисправностей вернуть реестр в исходное состояние. Для подстраховки обязательно сохраните её;

Чтобы в случае неудачи вернуть реестр в исходное состояние, создайте резервную копию сделанных изменений - «Сервис». Эта функция включает в себя удаление программ, настройки автозагрузки и поиск дубликатов. Удаление программ есть и в Windows, но данная утилита справляется с этой задачей намного лучше: стандартная программа оставляет много «хвостов», а CCleaner избавляется от временных файлов и видит расширенный список приложений, которые можно стереть. Подраздел «Автозагрузка» позволяет убирать ненужные программы, которые начинают запускаться во время включения компьютера и значительно увеличивают время его загрузки. Ещё одна полезная функция в подразделе «Анализ дисков» — поиск дубликатов — поможет избавиться от двух и более одинаковых файлов, оставшихся в системе вследствие их переноса и копирования;

Раздел «Сервис» программы CCleaner включает в себя следующие функции: удаление программ, настройку автозагрузки и удаление дубликатов - «Настройки».
Видео: как пользоваться CCleaner
Auslogics BoostSpeed
Auslogics BoostSpeed — универсальная программа для оптимизации и очистки системы. Хоть утилита является бесплатной, для использования некоторых функций придётся приобрести расширенную версию.
В программе Auslogics BoostSpeed следующие разделы:
- «Главная». Сразу же на главной странице программа позволяет запустить полную проверку компьютера, которая включает в себя:
- «Диагностика». Для каждой из категорий в этом разделе можно найти гибкие настройки:
- по желанию можно запретить очищать кэш браузеров, ненужные системные файлы и временные папки установленных программ;
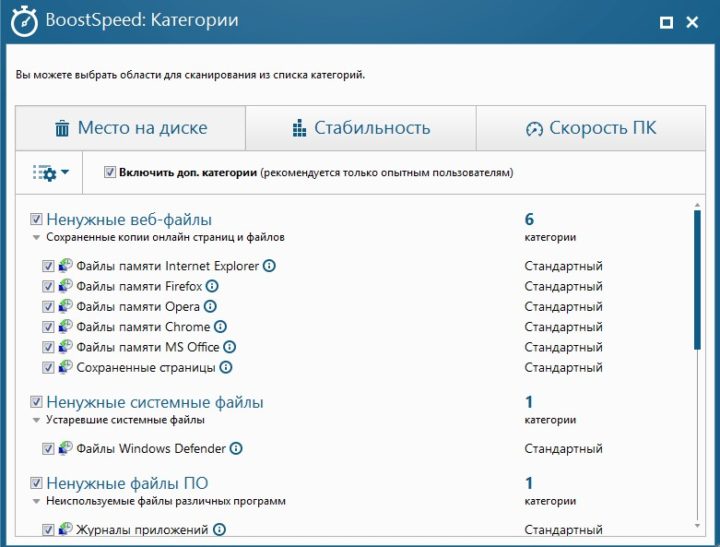
Программа позволяет настроить удаление бесполезных файлов - для реестра можно отключить поиск неверных ярлыков, записей удалённых программ, ошибок системы;
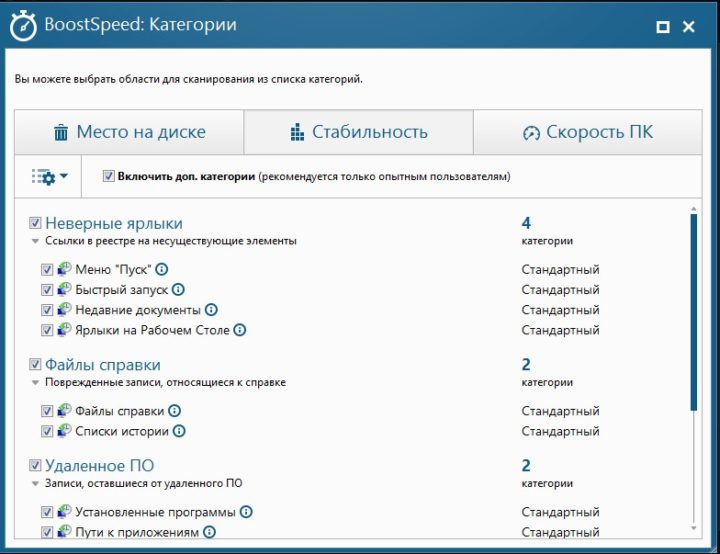
Настроить очистку реестра в программе Auslogics BoostSpeed можно в пару кликов - для ускорения работы системы можно отключить поиск проблем выключения, проблем скорости интернета и Windows.
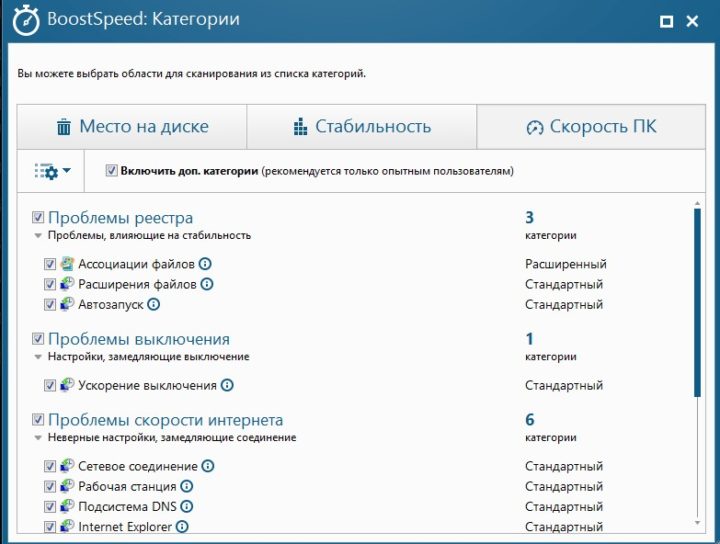
В программе Auslogics BoostSpeed можно настроить параметры для увеличения скорости работы системы и интернета
- по желанию можно запретить очищать кэш браузеров, ненужные системные файлы и временные папки установленных программ;
- «Личные данные». Кроме стандартных функций очистки системы, программа позволяет проверить защиту личных данных. Она ищет файлы, которые при попадании в чужие руки могут навредить вашему компьютеру: пароли, история и кэш браузеров, системные записи и тому подобное;
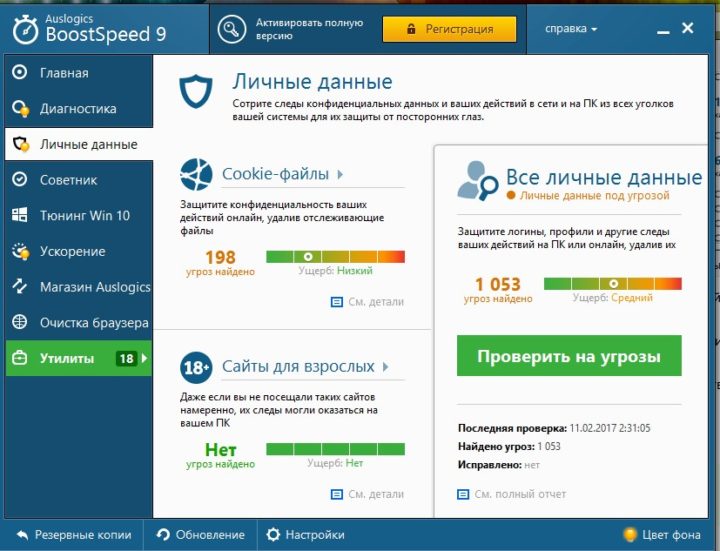
Программа Auslogics BoostSpeed не позволит вашим личным данным попасть не в те руки - «Советник». После проведения очистки Auslogics BoostSpeed может дать рекомендации, как поддерживать свою систему в порядке. Программа запускается автоматически (если пользователь не указал иное в настройках) и при появлении проблем сразу сообщает об их возникновении;
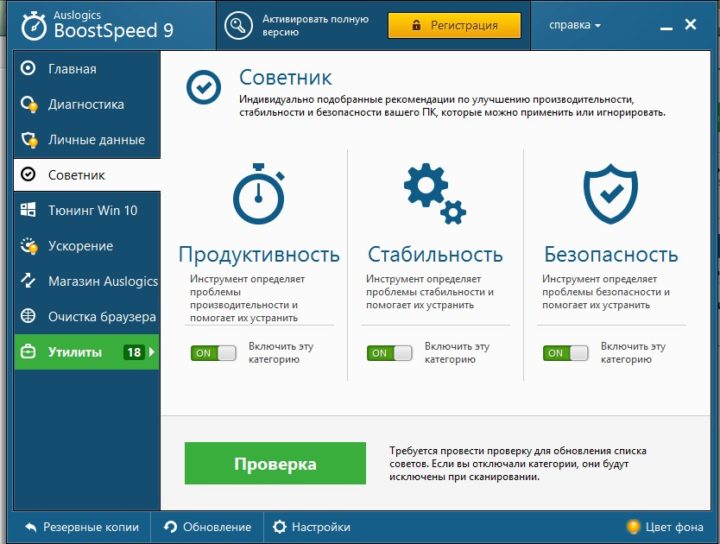
При необходимости можно отключить некоторые пункты «Советника», передвинув бегунок в положение «OFF» - «Очистка браузера». В этом разделе можно удалить ненужные расширения и дополнения. Из-за большого их количества обозреватель может работать нестабильно: тормозить, долго загружать страницы, выдавать ошибки;
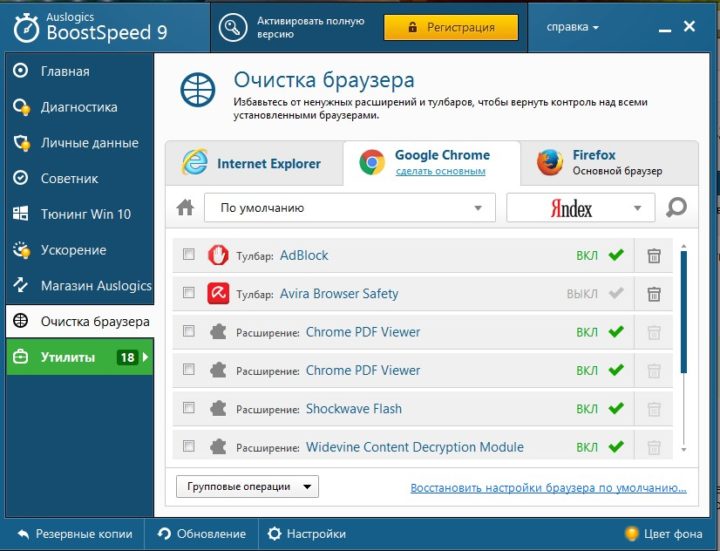
Для каждого браузера программа Auslogics BoostSpeed покажет список расширений отдельно - «Утилиты». По желанию можно приобрести дополнительные утилиты:
Видео: как пользоваться Auslogics BoostSpeed
TuneUp Utilities
Среди программ для оптимизации TuneUp Utilities считается одной из лучших, так как объединяет в себе огромное количество функций по поддержанию ОС в рабочем состоянии. Единственным минусом TuneUp Utilities можно считать её коммерческое распространение.
Программа TuneUp Utilities включает в себя:
- утилиту «Обслуживание», которая проводит комплексный анализ системы на наличие проблем:
- утилиту «Ускорение системы», которая предлагает пользователю отключить ненужные программы, нагружающие ОС, и даёт рекомендации по увеличению производительности компьютера;
- утилиту «Освобождение места на диске», которая помогает пользователю очистить компьютер и освободить память путём:
- утилиту «Устранение неполадок», которая помогает избавиться от проблем с компьютером, а также:
Все утилиты сначала проводят анализ, а потом показывают список проблем, которые могут исправить. При необходимости можно убрать пункты из списка и не исправлять их.
Видео: как пользоваться TuneUp Utilities
Revo Uninstaller
Revo Uninstaller — утилита для удаления и чистки компьютера от мусора. Она может стереть программу, даже если есть проблемы с деинсталляцией. Её преимущество перед системной утилитой «Удаление и установка программ» в том, что Revo сразу ищет все файлы программы и не даёт накапливаться мусору:
- Запустив Revo Uninstaller, откройте окно со всеми установленными программами. Если вы хотите узнать больше информации об определённой программе, то нажмите на кнопку «Вид» и выберите «Подробно».

Информация о программах, установленных на компьютер, отображается в нескольких колонках - Чтобы удалить программу, нажмите на «Удалить». В открывшемся окне выберите «Уверенный режим». В этом случае Revo Uninstaller удалит все компоненты программы и не оставит мусора.

Для полного удаления программы и её остаточных файлов нужно выбирать «Уверенный режим» - Для начала утилита проанализирует систему на наличие неудалённых файлов. Потом программа предложит удалить все записи о стёртой программе в реестре. Чтобы не оставлять мусор, нажмите кнопку «Выбрать все».

Если вы не хотите удалять какие-то компоненты, то просто снимите галочки напротив соотвествующих пунктов
Кроме удаления, у Revo Uninstaller есть очень удобная функция — «Режим охотника». Она позволяет деинсталлировать программы, убирать их из автозагрузки, останавливать запущенные процессы (не открывая «Диспетчер задач») одним щелчком.
Чтобы включить «Режим охотника» нажмите на «Вид» и выберите соответствующий пункт. Revo Uninstaller автоматически свернётся, а на рабочем столе появится мишень. Если передвинуть её мышкой на любой ярлык программы, то откроется контекстное меню, в котором можно выбрать необходимое действие.
Revo Uninstaller имеет ещё несколько полезных функций, которые находятся в пункте «Инструменты»:
- «Менеджер автозапуска» позволяет включать и отключать автозапуск программ;
- «Чистильщик ненужных файлов» удаляет мусор, который остался от установленных программ;
- «Чистильщик Microsoft Office» удаляет историю открытия документов;
- «Чистильщик Windows» удаляет системный мусор: ненужные файлы реестра, временные файлы, корзину и т. п.;
- «Чистильщик следов» стирает файлы, которые помечены на удаление без возможности восстановления;
- «Безвозвратное удаление» стирает выбранные файлы без возможности их восстановить.
Видео: как пользоваться Revo Uninstaller
SlimComputer
SlimComputer разработана для устранения нежелательных программ, которые, как правило, устанавливаются скрытно: рекламные утилиты и ярлыки, дополнения для браузеров и другие.
Одной из особенностей SlimComputer является использование облачных технологий, на основе которых выдаются рекомендации по очистке и оптимизации системы. Программа собирает данные пользователей, передаёт их на облачный сервер, и, основываясь на сканировании компьютера в реальном времени и данных сообщества, выбирает наилучшие настройки для производительности системы.
В SlimComputer следующие разделы:
- «Main». Для начала сканирования системы нажмите кнопку «Run Scan». Программа выдаст список ненужных и необязательных элементов в системе: программ, тулбаров (панели инструментов в браузере), приложений автозагрузки;

На главной странице SlimComputer нажмите кнопку «Run Scan», чтобы начать сканирование системы - «Restore». Хранит все изменения, которые были сделаны с помощью программы. При необходимости их можно отменить и вернуть состояние системы до использования SlimComputer;
- «Optimize». Здесь находятся программы автозапуска. Чем больше их список, тем медленней загружается система. SlimComputer анализирует каждую и определяет, как сильно утилита тормозит работу компьютера;

Индикатор рядом с программой показывает степень нагрузки на систему - «Uninstaller» отображает установленные программы. Возле каждой из них есть индикатор, показывающий влияние на систему;

Для удаления ненужной утилиты нажмите кнопку «Uninstall» - «Browsers» показывает настройки всех браузеров, установленных на компьютере. Рядом с каждой из них также есть индикатор «полезности». Зачастую большинство настроек даже не используется, но при этом потребляет ресурсы. Из-за них обозреватель начинает медленно работать, долго загружать страницы и выдавать ошибки. Поэтому помеченные красным цветом настройки целесообразно удалить или отключить. Для этого расставьте галочки и нажмите «Remove Selected»;

В программе собраны популярные браузеры, но обозревателя от Яндекса тут нет, так как утилита не адаптирована для российского рынка - «Windows Tools». Здесь собраны все инструменты для управления системы:
Несмотря на удобство программы и более чем подробные рекомендации для оптимизации системы, SlimComputer не слишком популярна, так как не переведена на русский язык. Продвинутому пользователю интерфейс и назначение функций будут понятны, но тем, кто только начинает осваивать компьютер, лучше подобрать аналогичную утилиту с поддержкой русского языка.
Видео: как пользоваться SlimComputer
Другие утилиты для очистки
Кроме вышеперечисленных утилит, можно воспользоваться менее популярными, но также действенными программами. Некоторые из них предназначены для решения конкретной задачи.
Advanced SystemCare
Программа проводит очистку диска и оптимизирует систему. Подойдёт для начинающих пользователей, так как не требует наличия каких-либо специальных знаний и делает все необходимые настройки сама. Также она распространяется бесплатно и русифицирована.
- очистить компьютер от мусора;
- настроить и ускорить работу системы;
- выявить и удалить ненужные (вредоносные) скрипты и программы;
- устранить уязвимости системы;
- дефрагментировать, сжать и очистить реестр.
Видео: как пользоваться Advanced SystemCare
WinUtilities Free
Программа состоит из нескольких утилит, с помощью которых можно привести систему в порядок. По своему функционалу очень похожа на Auslogics BoostSpeed, но распространяется бесплатно.

Что делает программа:
- удаляет мусор;
- чистит реестр и жёсткий диск;
- удаляет кэш, историю и куки (cookie) браузеров;
- исправляет ярлыки;
- удаляет программы;
- находит дубликаты файлов.
Отдельно хочется выделить утилиту, которая занимается безопасностью. С её помощью можно защитить программы от использования другими пользователями, удалить файлы без возможности восстановления (если вы не хотите, чтобы их кто-нибудь увидел), а также поставить пароль на определённую папку или файл.
Видео: как пользоваться WinUtilities Free
AdwCleaner
AdwCleaner — небольшая утилита, которая чистит компьютер от рекламного программного обеспечения. Чаще всего оно попадёт в компьютер по невниманию пользователя при установке приложений.
AdwCleaner не требует установки. После загрузки просто нажмите на иконку программы. Появится небольшое окно, в котором сначала нажмите «Сканировать», чтобы утилита нашла все рекламные файлы, а затем кнопку «Очистить», чтобы стереть их из системы.

AdwCleaner помогает справиться не только с обычными вредоносными утилитами, но и с теми, что паразитируют в браузерах и показывают навязчивую рекламу, меняют стартовую страницу и так далее.
Видео: как пользоваться AdwCleaner
https://youtube.com/watch?v=GX2TNLQqlNs
Как не допустить захламления дисков
Чтобы компьютер всегда работал стабильно и быстро, регулярно чистите его от мусора:
- скачивайте файлы в определённую папку, чтобы при необходимости можно было удалить всё её содержимое. Например, файлы торрента, инсталляторы программ, сохранённые документы из почты вряд ли когда-нибудь вам понадобятся ещё раз;
- при установке бесплатных программ всегда выбирайте «пользовательская установка». При инсталляции многих утилит в нагрузку устанавливаются бесполезные или рекламные приложения;
- регулярно чистите реестр с помощью специализированного ПО;
- после каждой «генеральной уборки» создавайте точку восстановления системы, чтобы при необходимости возвращать Windows в максимально оптимизированное состояние.
Очистка диска от мусора занимает совсем немного времени. И если проводить её регулярно, то компьютер будет работать быстро и без ошибок.