Подготовка жёстких дисков имеет ряд особенностей, связанных с их значительным объёмом и возможностью создания на одном физическом носителе информации нескольких логических томов. При работе на персональном компьютере может возникнуть необходимость в создании или удалении разделов на жёстком накопителе, их преобразовании или восстановлении. Если при первоначальной инсталляции Windows 7 создание томов проходит в диалоговом режиме и процесс интуитивно понятен, то внесение изменений в созданные разделы требует определённого навыка. Не имея какого-то опыта в этих вопросах, можно произвести неправильную операцию, которая приведёт к необратимым последствиям от полной потери информации до выхода из строя жёсткого накопителя.
- Правила распределения жёсткого диска в Windows 7
- Какие действия предпринять если жёсткий накопитель не распределён
- Правила создания томов на жёстком накопителе в windows 7
- Видео: создание новых разделов на жёстком накопителе в Windows 7
- Правила преобразования MBR-накопителя в GPT-накопитель
- Как правильно настроить сетевой диск
- Как удалить диск С
- Как правильно провести удаление раздела «Зарезервировано системой»
- Видео: как скрыть том «Зарезервировано системой»
- Как создаётся раздел «Зарезервировано системой»
- Популярные программы для разделения жёсткого накопителя на разделы
- Видео: Разделение жёсткого накопителя программой Acronis Disk Director
Правила распределения жёсткого диска в Windows 7
Последовательность подготовки жёстких накопителей к установке Windows 7 следующая:
- предварительное форматирование на низком уровне;
- разметка физического накопителя на логические тома;
- установка на логических дисках программного обеспечения.
Все современные жёсткие накопители выпускаются отформатированными на низком уровне. После монтирования в системном блоке или на ноутбуке их необходимо разметить и отформатировать как логические тома. Это проводится на первоначальном этапе при инсталляции Windows 7 на компьютер. Провести распределение можно и позже, создав при установке единственный, общий логический диск, использовав для этого всё свободное место на жёстком накопителе.
Ряд специалистов в области компьютерных технологий считает, что на накопителе должен быть только один раздел, а наличие нескольких только замедляет быстродействие компьютера. Это не совсем так. Хранение личных папок на другом томе даёт определённые преимущества, так как позволяет избежать случайного уничтожения при переустановке системы или удалении старых файлов и каталогов. А также второй том позволяет разгрузить системный раздел и уменьшить перемещение по нему файлов, что не даёт большой фрагментации кластеров.
Для непосредственного решения вопросов разделения на тома в Windows 7 имеется встроенная утилита «Управление дисками». Это практичное визуальное средство, которое используют для управления томами жёсткого накопителя, конфигурирования томов и выполнения других сервисных операций.
Использование встроенной утилиты «Управление дисками» даёт возможность:
- создавать и удалять тома на накопителе;
- сжимать тома;
- добавлять тома без перезагрузки;
- управлять локальными и удалёнными сетевыми дисками.
Запуск утилиты «Управление дисками» осуществляется несколькими методами.
- Применяется меню сервисов клавиши «Пуск»:
- щёлкаем левой кнопкой мыши клавишу «Пуск» и справа, в открывшемся меню, выбираем сервис «Компьютер»;
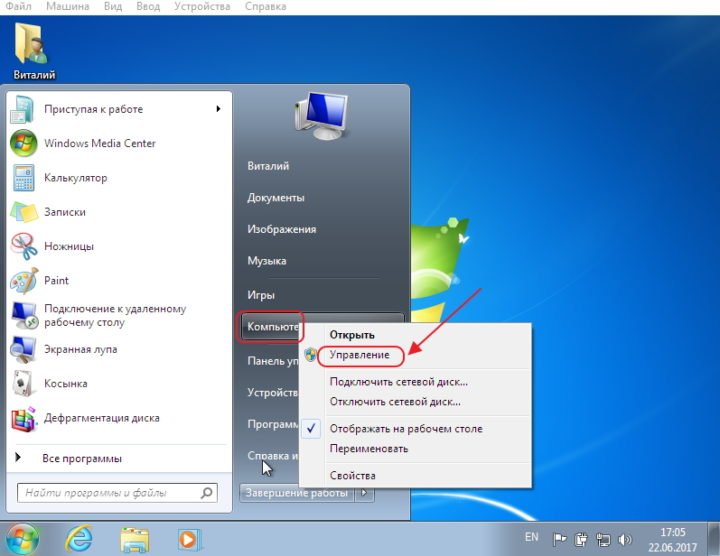
Щёлкаем правой кнопкой мыши по сервису «Компьютер» и выбираем в контекстном меню сервис «Управление» - щёлкаем «Компьютер» правой кнопкой мыши и в выпадающем контекстном меню жмём на сервис «Управление»;
- после загрузки оснастки, в раскрывшейся консоли «Управление компьютером» щёлкаем по сервису «Управление дисками»;
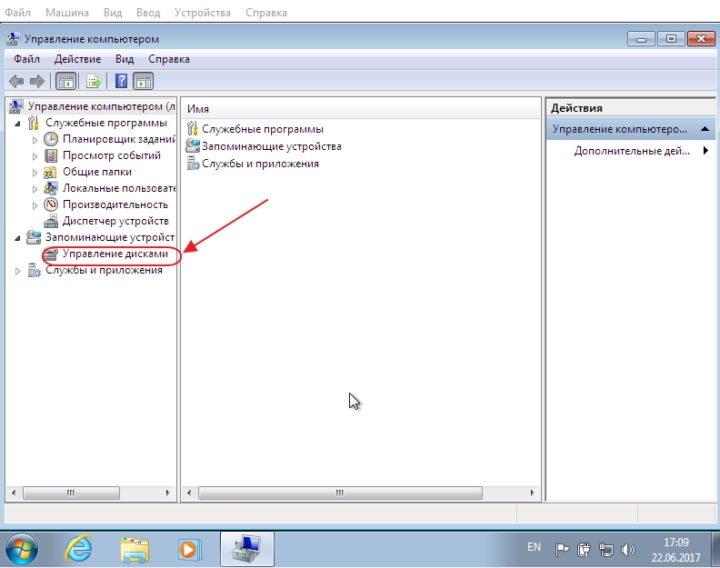
В панели «Управление компьютером выбираем пункт «Управление дисками» - в раскрывшейся консоли с одноимённым названием производим выбор логического раздела, с которым будут производиться какие-то действия.
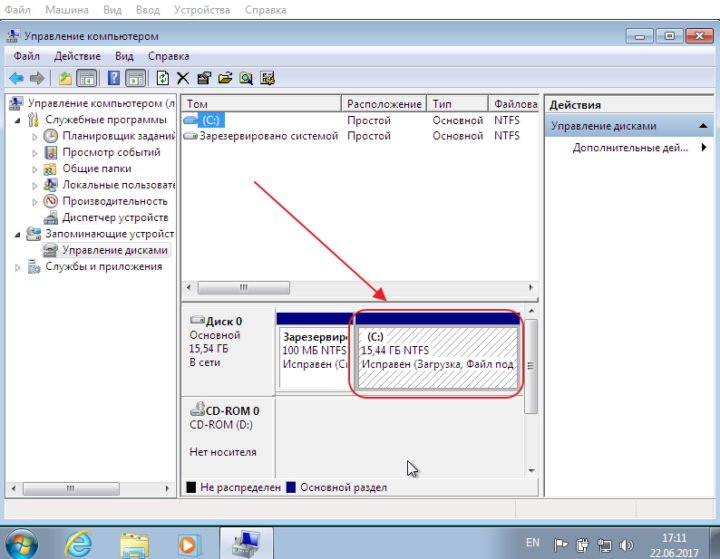
В «Управление дисками» выбираем необходимый диск»
- щёлкаем левой кнопкой мыши клавишу «Пуск» и справа, в открывшемся меню, выбираем сервис «Компьютер»;
- Применяется консоль «Администратор: Командная строка»:
- входим в меню сервисов клавиши «Пуск»;
- переходим к сервису «Все программы» — «Стандартные» — «Командная строка»;
- жмём по сервису правой кнопкой мыши и в выпадающем контекстном меню жмём на строку «Запуск от имени администратора»;
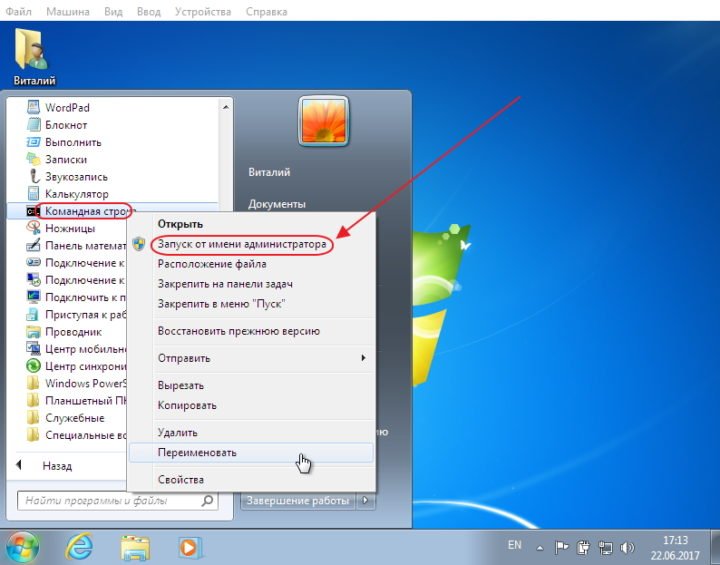
Нажимаем правой кнопкой мыши на пункт «Командная строка» и в выпавшем меню выбираем пункт «Запуск от имени администратора» - в раскрывшейся консоли «Администратор: Командная строка» вводим «Diskmgmt.msc»;
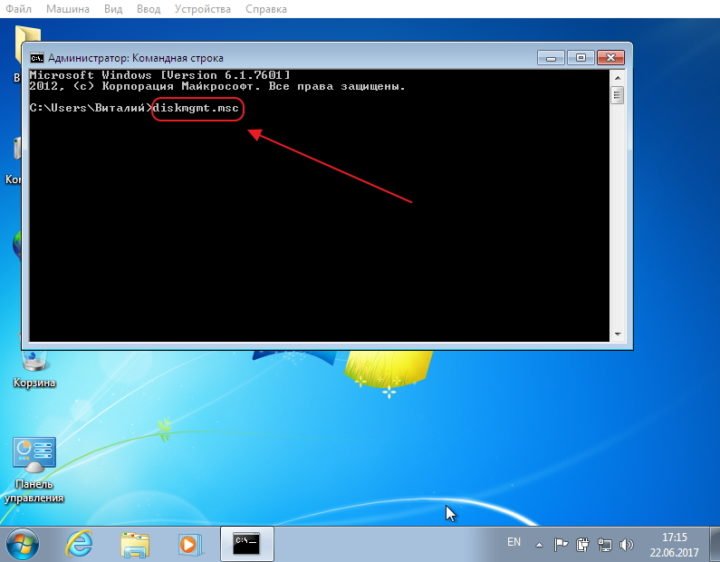
В «Консоль администратора» вводим «Diskmgmt.msc» - жмём на клавиатурную клавишу «Enter».
- Запуск с использованием сервиса «Выполнить»:
- открываем меню сервисов клавиши «Пуск»;
- переходим к сервису «Все программы» — «Стандартные» — «Выполнить»;
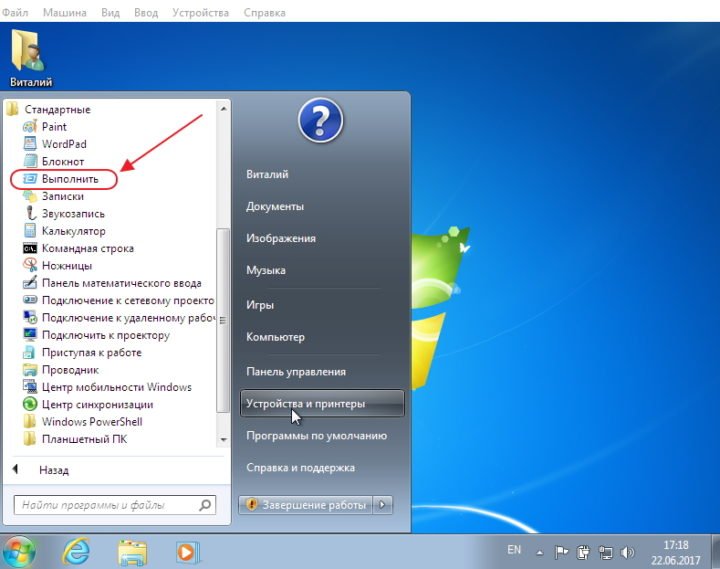
В панели сервисов меню «Стандартные» выбираем пункт «Выполнить» - в раскрывшейся панели «Выполнить» в поле «Открыть» вводим «Diskmgmt.msc»;
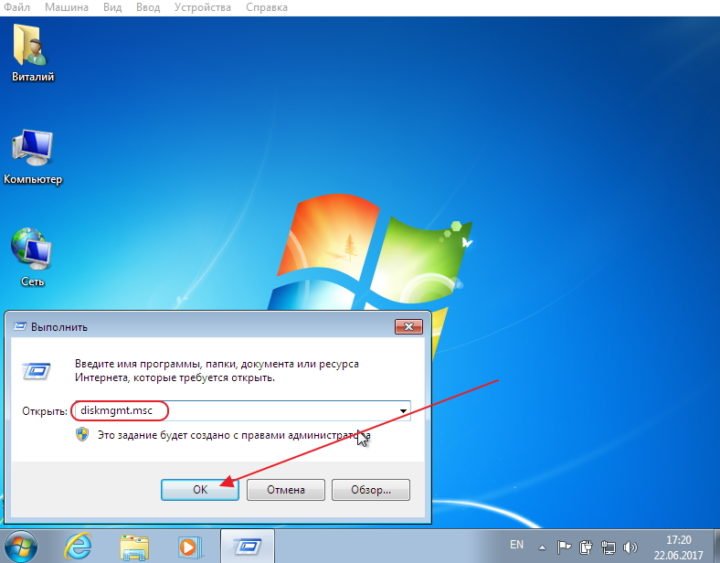
В поле «Открыть» панели «Выполнить» вводим команду «Diskmgmt.msc» - нажимаем клавишу «ОК».
Ещё один вариант: щёлкнуть по клавише «Пуск», выбрать «Панель управления», активировать сервис «Администрирование», в раскрывшейся панели «Выполнить» выбрать «Управление компьютером», а затем «Управление дисками».
Какие действия предпринять если жёсткий накопитель не распределён
Перед инсталляцией Windows 7 на жёсткий накопитель, его нужно к этому подготовить.
Большинство жёстких накопителей продаются подготовленными к установке Windows 7, т. е. с уже созданным основным разделом. Операции по распределению на несколько томов проводятся при инсталляции системы. Инсталляция проводится при загрузке с оптического носителя-загрузчика или USB-накопителя. При выполнении одного из первоначальных этапов установки появляется окно с предложением выбрать пространство для инсталляции Windows 7.
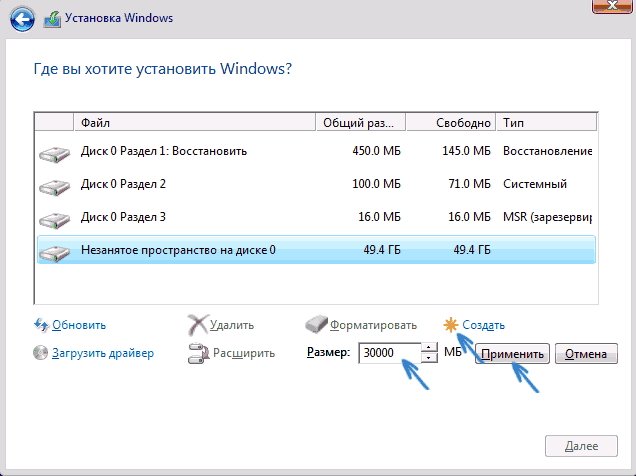
Затем необходимо выполнять действия согласно появляющимся на экране инструкциям. Программа установки сама проведёт вас по всем этапам.
Если же жёсткий накопитель перед поступлением в продажу не был подготовлен к немедленной установке системы, то все операции придётся делать пользователю. Для этого потребуется загрузочный оптический диск или USB-накопитель.
До начала установки системы необходимо войти в программное обеспечение BIOS (базовая система ввода-вывода) и выставить первоначальную загрузку с DVD-диска или USB-накопителя. Вход в BIOS осуществляется нажатием на клавишу F2, «Del» или другую клавиатурную комбинацию, в зависимости от производителя, при начале загрузки компьютера. Можно использовать для этой цели клавишу F11, нажав её на начальном этапе для вывода панели загрузчика.
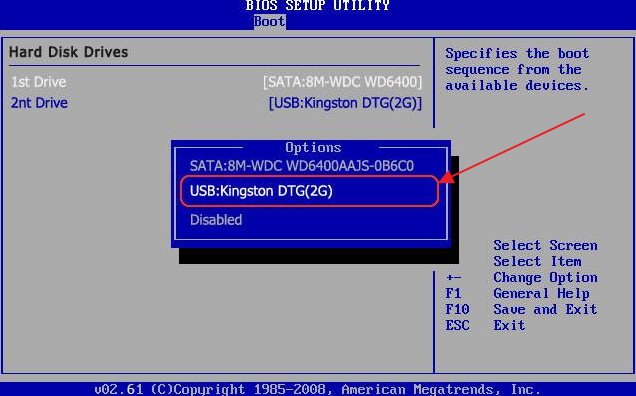
Для создания системного раздела на жёстком накопителе используется всё свободное место. Создание других логических разделов проводится после инсталляции Windows 7. Для этих целей лучше всего воспользоваться загрузочным носителем с Windows PE, в сборку которого встроены «Acronis Disk Director» или «Partition Magic», обеспечивающие управление логическими разделами жёсткого накопителя.
В отсутствие таких носителей-загрузчиков, загрузиться можно с устаревшего носителя-загрузчика для Windows 98, содержащего программную оболочку Volkov Commander.
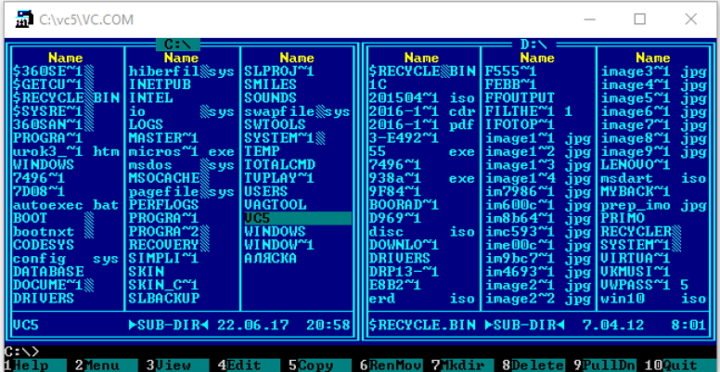
В Volkov Commander запускается системная утилита «Fdisk.exe», которая используется при создании системного раздела. Затем накопитель форматируется утилитой «Format.com».
Правила создания томов на жёстком накопителе в windows 7
Новый том создаётся в свободной области жёсткого накопителя, которая ещё не относится к форматированному тому. В консоли «Управление дисками» это пространство подсвечено ярко-зелёным цветом, а в строке легенды обозначается как «Свободно».
- Перед созданием тома сжимаем произвольно определённый раздел. Тем самым забираем часть объёма этого тома:
- щёлкаем правой кнопкой мыши по избранному тому и в выпадающем контекстном меню жмём на строку «Сжать том…»;
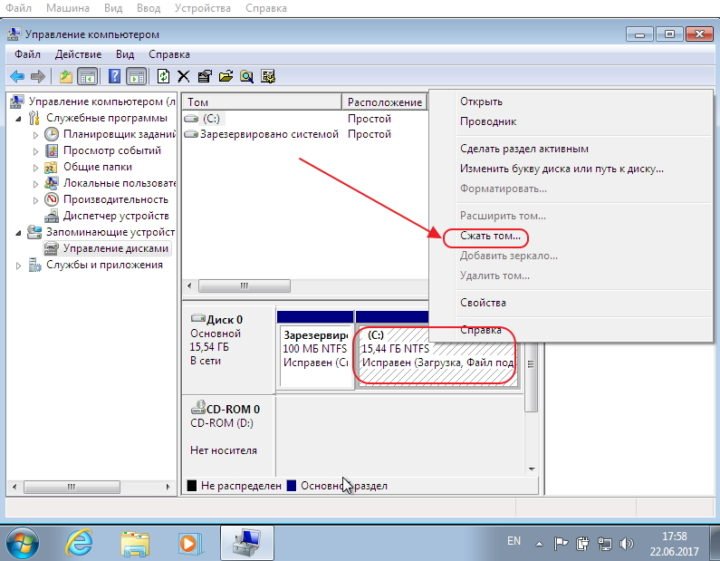
В сервисе «Упавление дисками» нажимаем правой кнопкой мыши по выбранному тому и в выпавшем меню выбираем пункт «Сжать том» - программа опрашивает том и определяет доступное место для сжатия, при наличии которого разрешается провести сжатие.
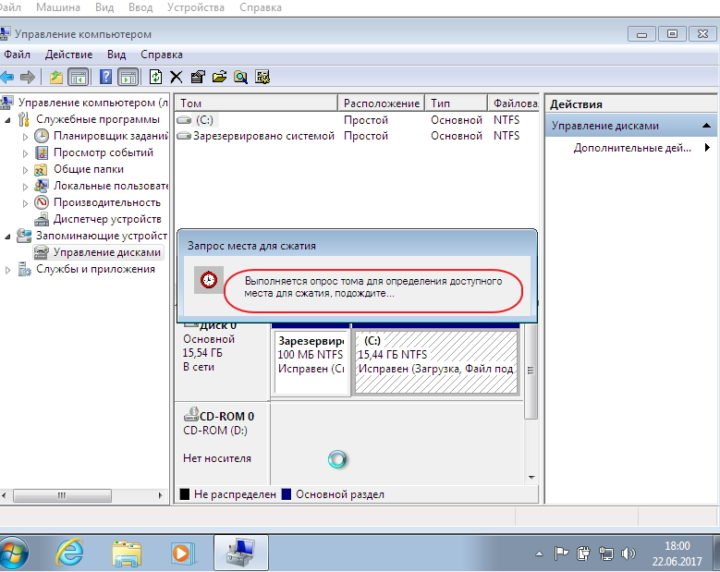
Проводится опрос тома для определения доступного места для сжатия
- щёлкаем правой кнопкой мыши по избранному тому и в выпадающем контекстном меню жмём на строку «Сжать том…»;
- Вводим размер пространства для сжатия и щёлкаем клавишу «Сжать».
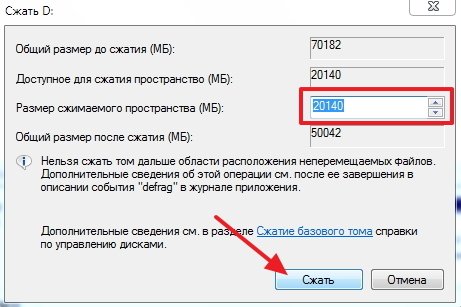
В панели сжатия тома выбираем размер сжимаемого пространства и нажимаем клавишу «Сжать» - По завершении сжатия щёлкаем правой кнопкой мыши по сжатой области, которая подсвечена салатовым цветом, и в выпадающем контекстном меню жмём «Создать простой том…».

Щёлкаем правой кнопкой мыши по свободному пространству и в выпавшем меню выбираем пункт «Создать простой том» - Начнёт выполняться алгоритм мастера создания простого тома, в котором выбирается объём нового тома.
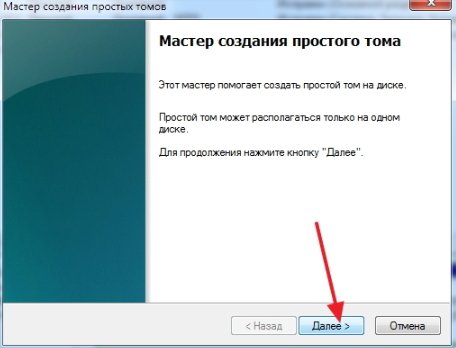
Нажимаем клавишу «Далее» - Определяем объём на накопителе для создающегося тома.
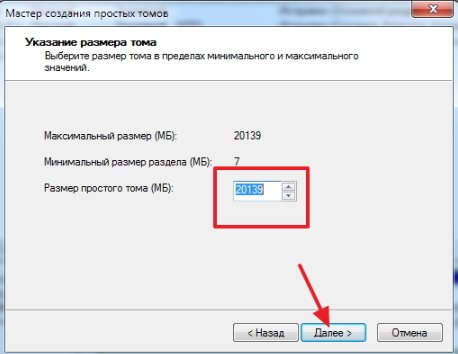
Выбираем размер простого тома и нажимаем клавишу «Далее» - Присваиваем литеру для обозначения тома.
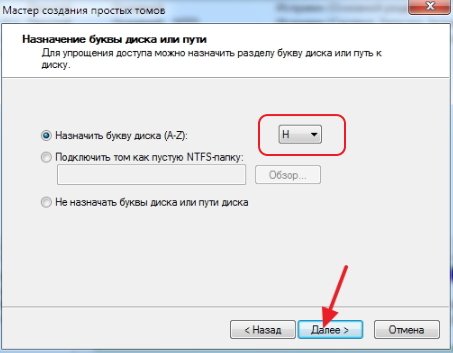
Назначаем букву диска и нажимаем клавишу «Далее» - Устанавливаем параметры быстрого форматирования. Том форматируется в файловой системе NTFS, остальные параметры оставляем без изменения. Включаем переключатель «Быстрое форматирование».
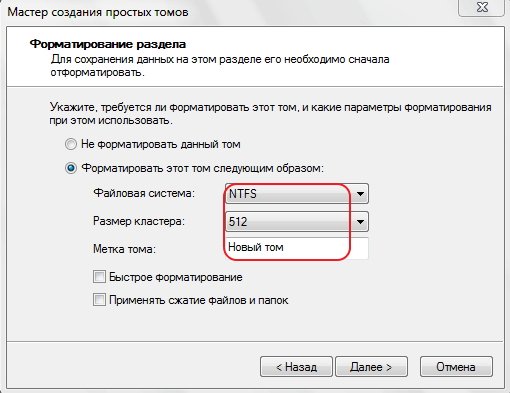
Выбираем файловую систему, размер кластера и метку тома. Включаем быстрое форматирование - В завершающем окне нажмём на клавишу «Готово». Создаётся логический том с установленной литерой.
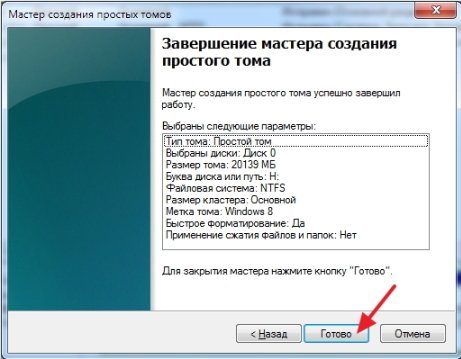
Нажимаем клавишу «Готово»
Видео: создание новых разделов на жёстком накопителе в Windows 7
Правила преобразования MBR-накопителя в GPT-накопитель
GPT — принципиально новая организация структуры дисковой системы, применяемая при подготовке жёсткого накопителя к инсталляции Windows 7. Разработана и начала внедряться одновременно с выходом на рынок Windows 8. Постепенно заменяет формат накопителей с MBR и базовой системой ввода-вывода (BIOS).
GPT-диски обладают рядом преимуществ:
- поддерживают до 128 разделов на физическом накопителе;
- работают с жёсткими дисками объёмом до 18 эксабайт (EB);
- сведения о разделах и загрузочной информации хранятся в нескольких копиях в разных местах;
- быстродействие лучше, чем у накопителя с MBR и позволяет провести восстановление файлов при их повреждении;
- сохраняет величины избыточного кода (CRC), что позволяет определить повреждение информации.
Перед преобразованием тома MBR в GPT нужно скопировать с него всю информацию, так как в процессе изменения вся информация уничтожается. После преобразования информация возвращается на том накопителя.
Для изменения формата MBR в GPT используют два варианта:
- Используется командная утилита «Diskpart.exe»:
- открываем панель «Выполнить» из меню сервисов «Стандартные» клавиши «Пуск»;
- вводим в поле «Открыть» строку для старта утилиты «Diskpart.exe» и жмём на клавишу «ОК»;
- открывается консоль «Администратор: Командная строка»;
- вводим в консоли строку «List disk» для вывода сведений о логических томах;
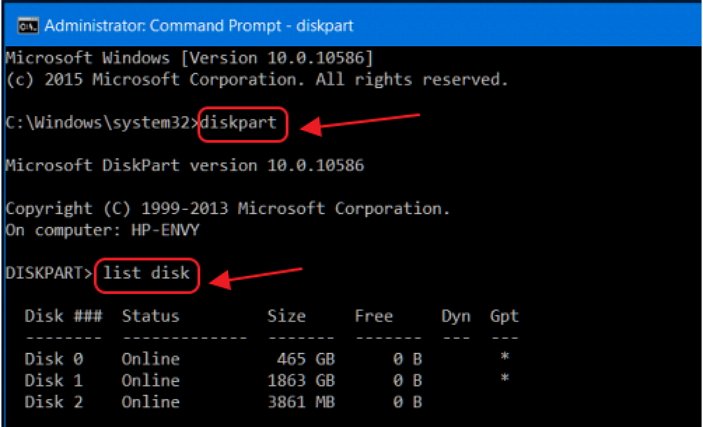
В консоли администратора вводим команду «List disk» - вводим строку «Select disk» с номером тома, затем строку «Clean», очищая том от всей информации;
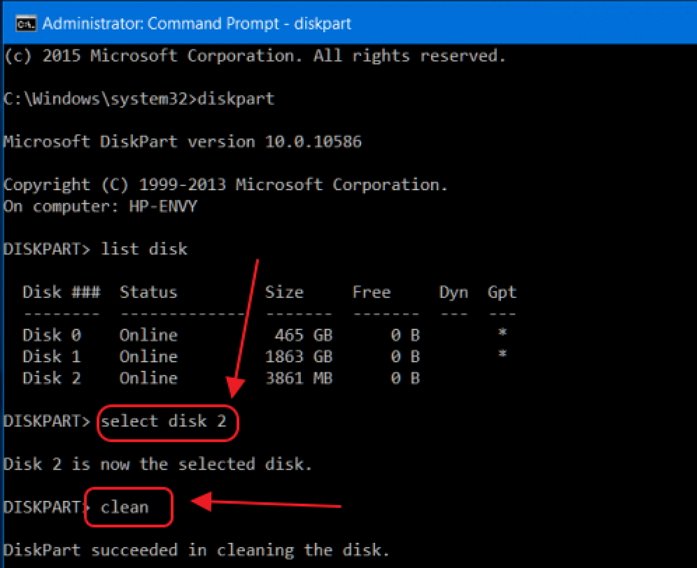
В консоли администратора вводим команду «Select disk» с номером выбранного диска и команду «Clean» для очистки тома - вводим строку «Convert gpt» для преобразования раздела в GPT.
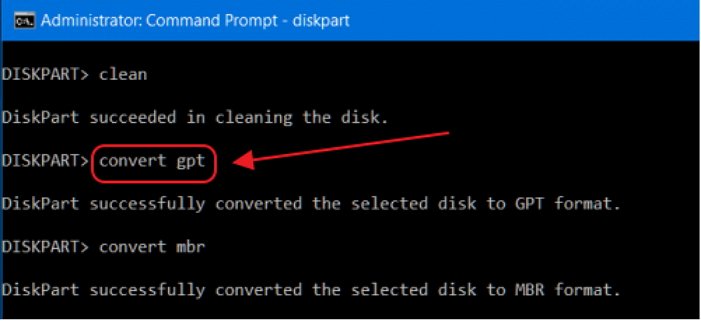
В консоли вводим команду «Convert gpt»
- Используется встроенная утилита «Управление дисками»:
- переходим к консоли «Управление дисками»;
- щёлкаем правой кнопкой мыши по выбранному тому;
- в выпадающем меню жмём «Удалить том…»;
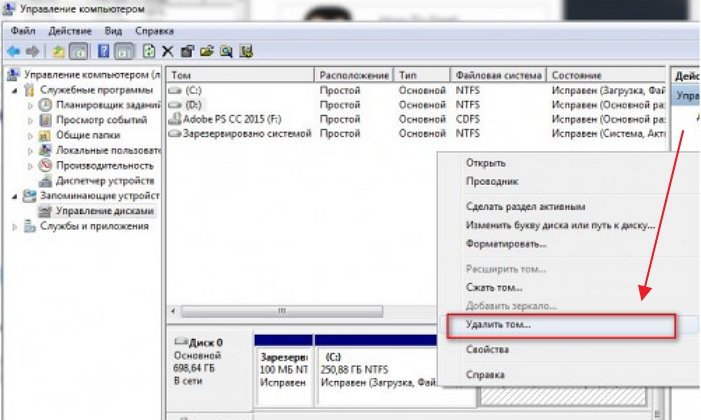
В выпавшем меню тома выбираем пункт «Удалить том» - после удалёния тома щёлкаем правой кнопкой мыши по освобождённому месту и в выпадающем меню жмём «Преобразовать в GPT-диск».
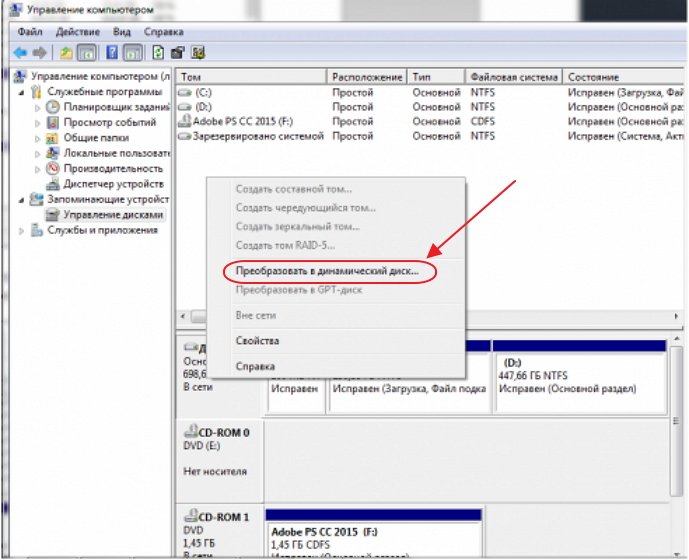
В выпавшем меню диска выбираем пункт «Преобразовать в GPT-диск»
Модифицировать MBR-накопитель в GPT-накопитель можно, используя разработки сторонних производителей. Наиболее популярны такие, как «MiniTool Partition Wizard» или «Acronis Disk Director». Эти разработки не поддерживаются корпорацией Microsoft и хотя зарекомендовали себя с положительной стороны, гарантировать 100-процентный результат нельзя никогда.
Как правильно настроить сетевой диск
Перед созданием сетевого диска выбираем каталог, который будет так обозначен в локальной сети и выполняем открытие к нему общего доступа. Размер каталога неограничен и варьируется в зависимости от свободного места на жёстком накопителе. Перед выбором каталога настраиваем сетевые параметры Windows 7:
- переходим с рабочего стола по цепочке «Панель управления» — «Центр управления сетями и общим доступом»;
- жмём на сервис «Изменить дополнительные параметры общего доступа»;
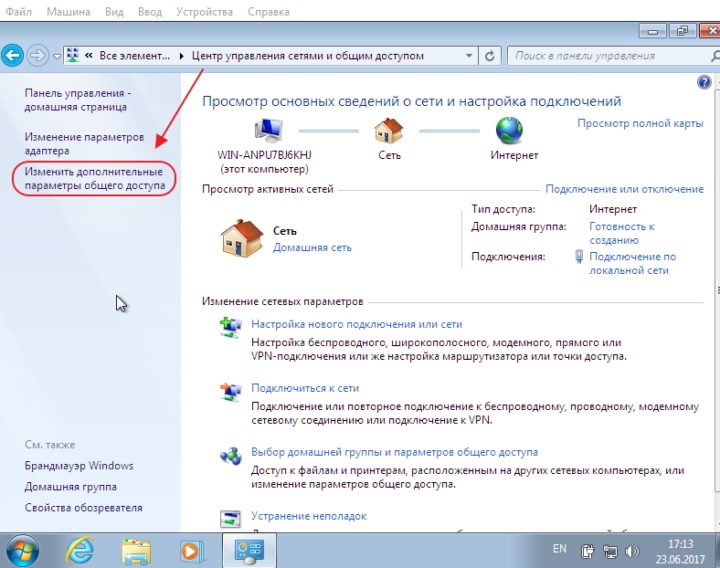
Выбираем слева в панели «Изменить дополнительные параметры общего доступа» - открывается консоль, содержащая настройки двух основных профилей:
- текущий профиль;
- общий профиль.
- в профилях включаем все переключатели сетевого обнаружения и общего доступа.
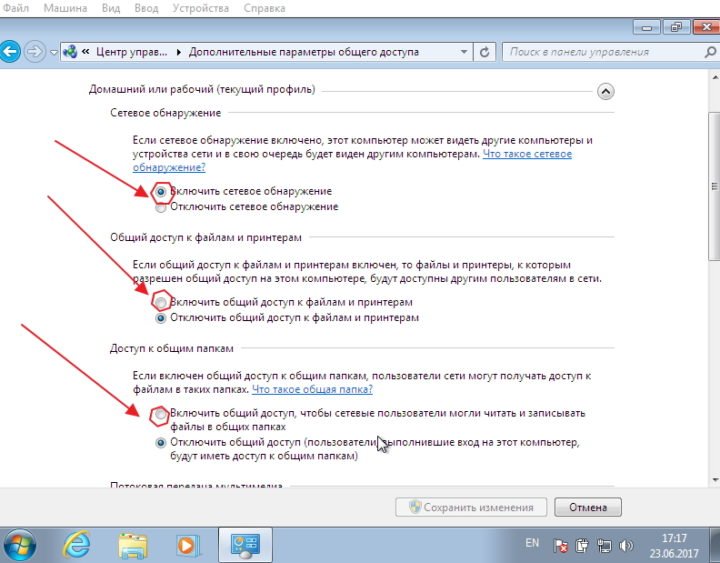
В панели включаем переключатели сетевого обнаружения и общего доступа
Закончив установку сетевых настроек для Windows 7 переходим к открытию общего доступа к выбранному каталогу и подключению сетевого диска.
Создание общего доступа:
- находим каталог на жёстком накопителе, щёлкаем по нему правой кнопкой мыши и в выпадающем меню жмём на строку «Свойства»;
- в панели «Свойства: Контакты» переходим на вкладку «Доступ» и жмём на клавишу «Общий доступ»;
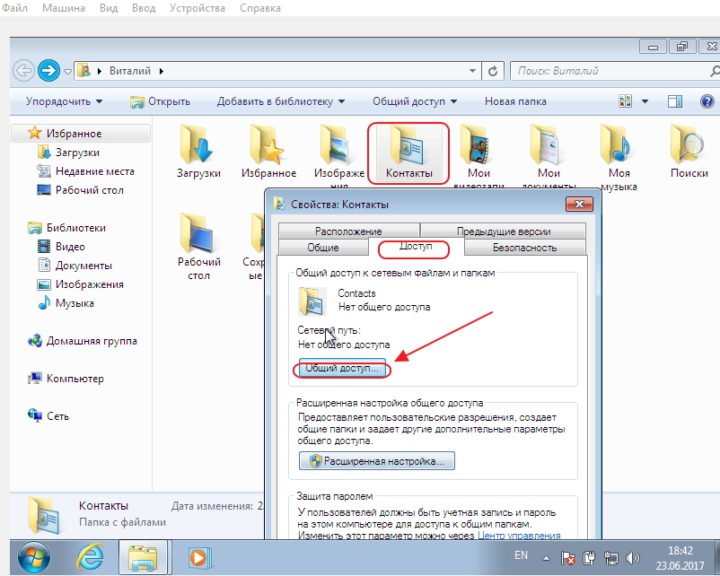
В панели «Свойства» выбираем вкладку «Доступ» и нажимаем клавишу «Общий доступ» - в верхнее поле вносим слово «Гость», жмём клавишу «Добавить» и предоставляем ему определённые права для работы;
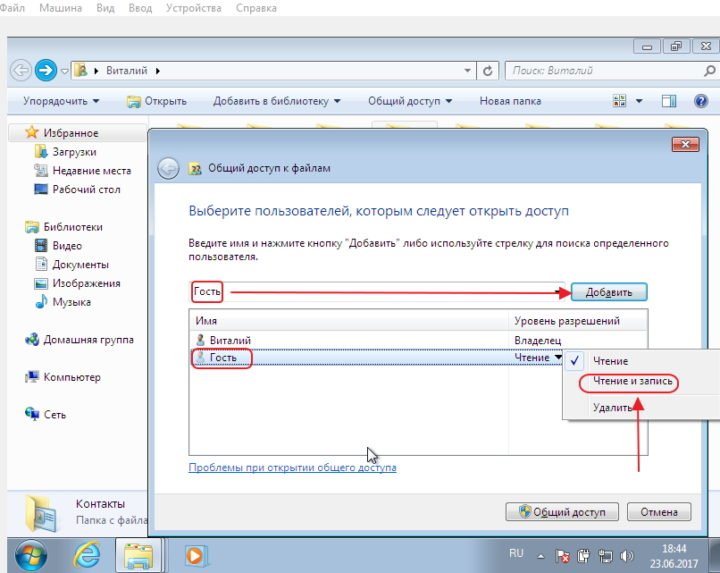
В панели «Общий доступ к файлам» добавляем «Гость», назначаем ему права и нажимаем на клавишу «Общий доступ» - происходит открытие общего доступа;
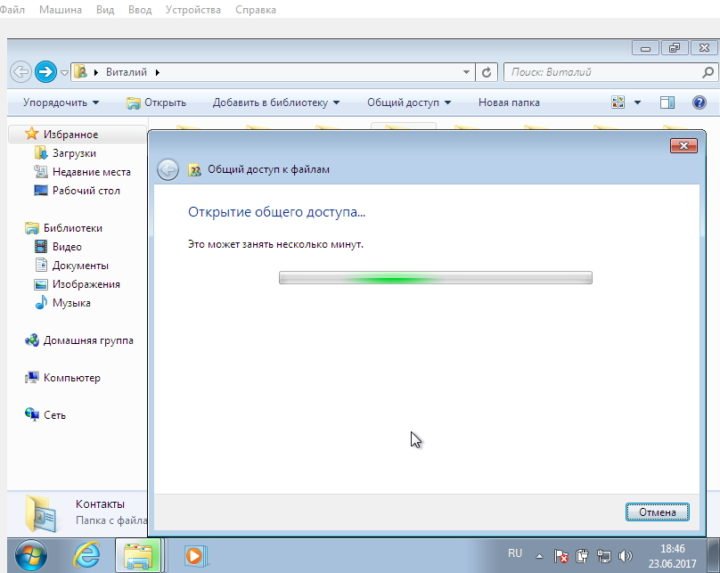
Ожидаем открытия общего доступа к папке - по окончании открытия жмём на клавишу «Готово».
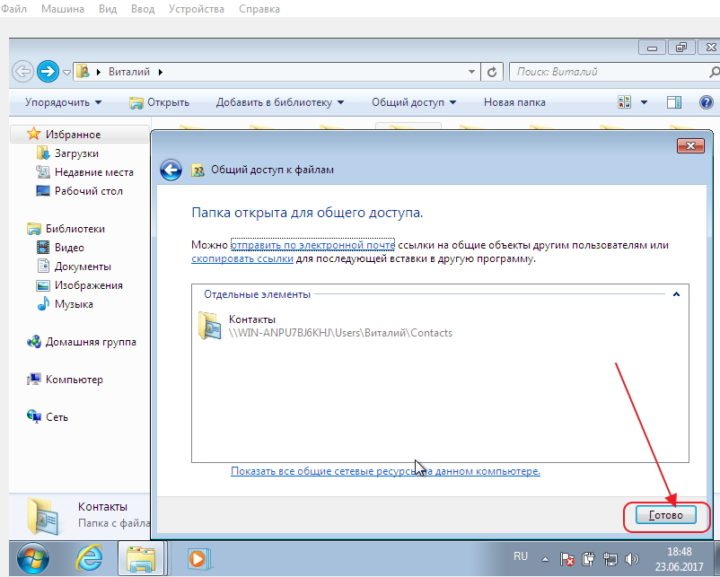
Нажимаем на клавишу «Готово»
Создание сетевого диска:
- щёлкаем правой клавишей мыши по сервису «Компьютер» на «Рабочем столе» и в выпадающем меню жмём на строку «Подключить сетевой диск»;
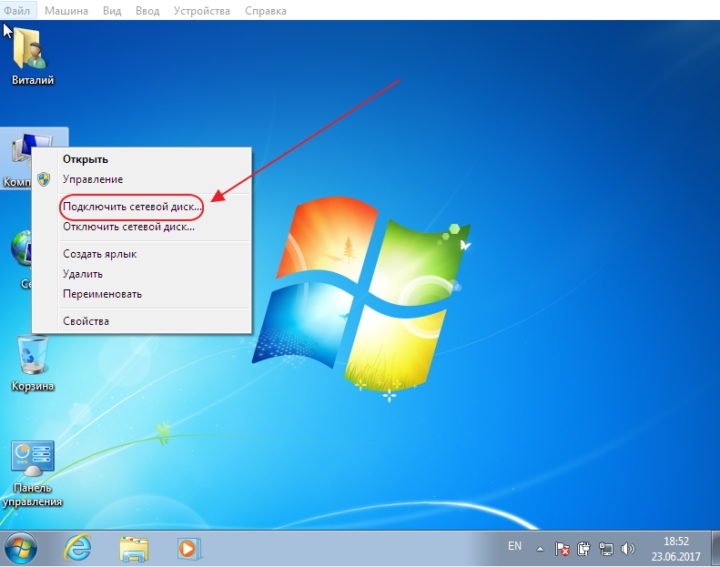
Во всплывшем меню «Компьютер» выбираем пункт «Подключить сетевой диск…» - в раскрывшейся панели указываем букву диска для подключения;
- жмём на клавишу «Обзор» и находим нужный каталог;
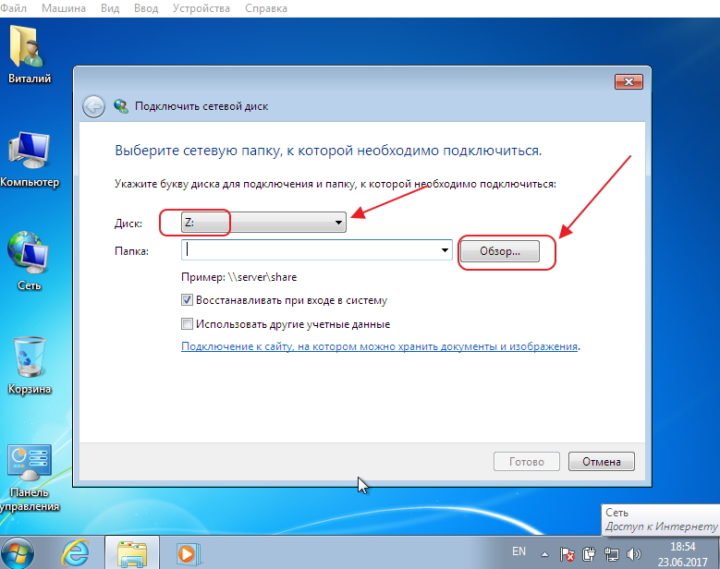
В панели выбираем букву диска и необходимую папку - выделяем каталог, жмём на клавишу «ОК» и в следующей панели на клавишу «Готово».
Создавать такой диск в локальной сети можно на любом локальном компьютере.
Как удалить диск С
Удаление системного диска, который в данный момент используется Windows 7, невозможно. При попытке это сделать система выдаст предупреждение, что раздел используется и не разрешит провести операцию. Это является своего рода предохранителем от необдуманных действий пользователя, которые могут привести к потере загрузочных и системных файлов. Удалить системный раздел можно только в процессе переустановки Windows 7.
Как правильно провести удаление раздела «Зарезервировано системой»
System Reserved (Зарезервировано системой) — скрытый раздел, предназначенный для сохранения загрузочной информации Windows 7. Раздел используется для предоставления сведений, необходимых при сбоях загрузки компьютера и не отражается в дереве логических дисков «Проводника». Удалять раздел не рекомендуется, его можно сделать невидимым пользователю в том случае, если он начал появляться в «Проводнике». Выполняется это очень просто:
- переходим в оснастку «Управление дисками»;
- щёлкаем правой кнопкой мыши по резервному тому и в выпадающем контекстном меню жмём на строку «Изменить букву диска или путь к диску…»;
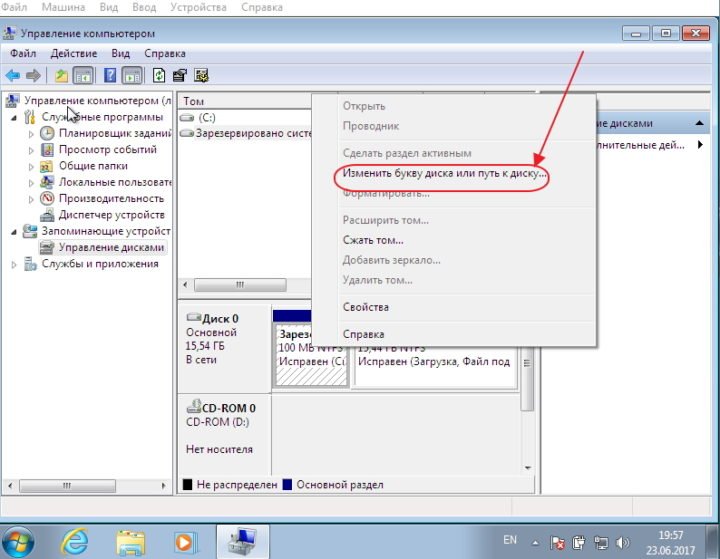
В выпавшем меню выбираем «Изменить букву диска или путь к диску…» - в раскрывшейся панели жмём на клавишу «Добавить» в следующей панели указываем литеру, которой обозначается зарезервированный диск;
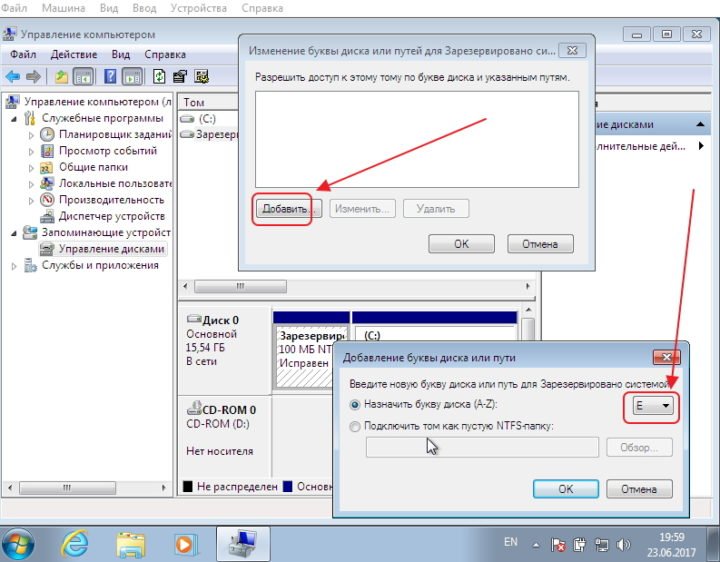
В панели вводим букву диска для удаления - дважды жмём на клавишу «Удалить».
Не рекомендую удалять этот раздел, лучше оставить всё так, как создано при установке Windows 7. Размер в 100 мегабайт ни на что не влияет и не стоит того, чтобы ломать систему. Мне кажется, что корпорация Microsoft не зря его придумала.
Видео: как скрыть том «Зарезервировано системой»
Как создаётся раздел «Зарезервировано системой»
Резервный том всегда обозначает себя активным, системным и основным. С него может быть произведён запуск одной или двух операционных систем, установленных на жёстком накопителе. Если раздел не создался автоматически, в процессе установки системы, или был намеренно удалён, то можно создать его заново, выполнив определённый алгоритм команд в консоли администратора:
- открыв панель «Выполнить», в поле «Открыть» вводим строку «Diskpart.exe»;
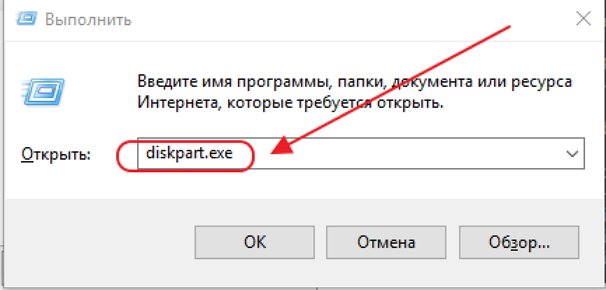
В панели вводим команду diskpart.exe - введём строку list disk — вывод сведений о разделах;
- введём строку select disk — выбор тома с рабочей Windows 7;
- введём строку shrink desired=100 — сжатие тома на 100 мегабайт;
- diskpart сокращает том на 100 мегабайт;
- вводим строку creat partition primfry — создать том;
- diskpart создаёт раздел;
- вводим строку format fs=ntfs — форматирование тома в файловой системе NTFS;
- diskpart отформатирует том;
- вводим строку activ — том становится активным;
- вводим строку assign letter J — присваивание произвольной литеры;
- вводим строку exit — выход из программы;
- окончание работы «Diskpart.exe»;
- вводим строку bcdboot C:Windows — создаются загрузочные файлы в томе «Зарезервировано системой».
На этом создание тома «Зарезервировано системой» размером 100 мегабайт закончено.
Популярные программы для разделения жёсткого накопителя на разделы
- «MiniTool Partition Wizard» — небольшая утилита, позволяющая оперативно управлять разделами жёсткого накопителя. Обладает понятным русскоязычным интерфейсом, позволяющим пользоваться ею без особых затруднений. Предоставляет возможность без потери информации проводить преобразование MBR-накопителей в GPT-накопители. Осуществляет поддержку накопителей размером более двух терабайт. В программу встроены все основные функции для работы с разделами жёсткого накопителя. Позволяет делать резервное копирование информации.
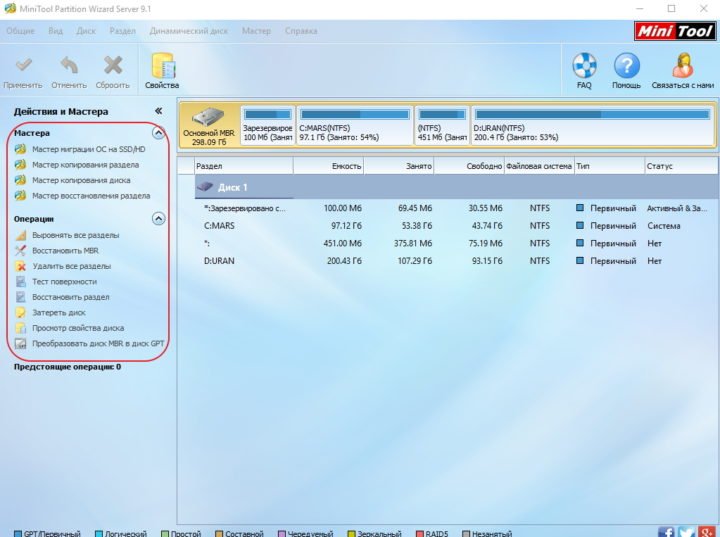
Стартовая панель программы «MiniTool Partition Wizard» - Acronis Disk Director — одна из наиболее известных программ, используемых при разделении жёсткого накопителя и управлении разделами. Часто включается в сборку носителей-загрузчиков для разделения накопителя на логические диски перед установкой Windows 7. Имеет возможность делить том на две части и проводить установку в них двух разных операционных систем. Поддерживает все современные файловые системы. Имеет функцию преобразования, без потери информации, MBR-накопителей в GPT-накопители. Может клонировать систему на другой накопитель. Позволяет использовать широкий набор функций для работы с разделами.
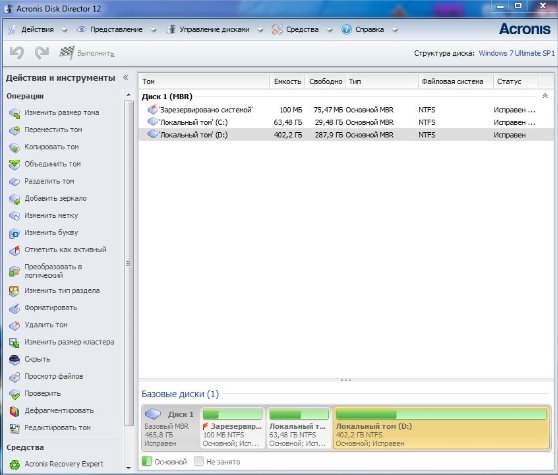
Основное окно программы «Acronis Disk Director»
Видео: Разделение жёсткого накопителя программой Acronis Disk Director
Несмотря на всё разнообразие программ для работы с жёсткими дисками, использовать стоит только проверенные. Всегда существует опасность, что после обработки диска неизвестной программой можно потерять информацию, которая длительное время накапливалась и хранилась. Если нет полной уверенности, то лучше использовать встроенную в Windows 7 утилиту, разработанную корпорацией Microsoft, для управления дисками или программу из сборки загрузочного носителя. Программы из сборки имеют более широкий функционал для обработки жёстких накопителей, но требуют определённого навыка в работе. Ошибка при работе с ними может привести к необратимым последствиям. Поэтому приступать к их использованию рекомендуется только после детального ознакомления с их возможностями.













Во избежание ошибок, синих экранов и потерь данных НИКОГДА не надо использовать Управление дисками Windows для каких либо действий с диском.
Эта допотопная программа может только вредить.