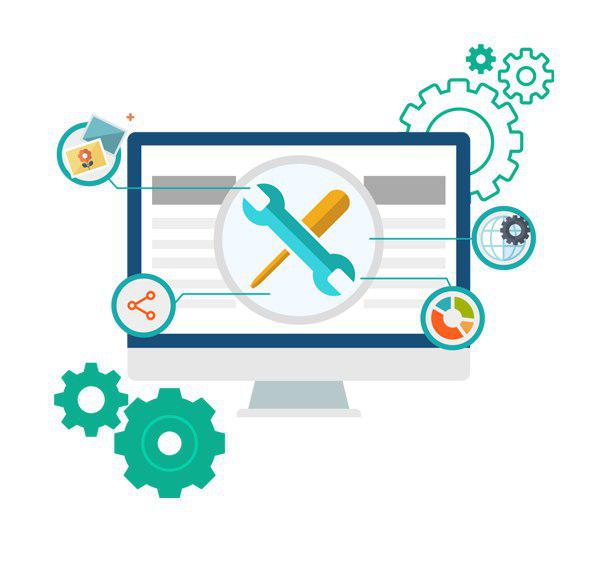Сегодня уже никого не удивляет, что можно легально получить на свой компьютер игры, музыку или фильмы, не имея при этом их на дисках или других накопителях. Пользователи привыкли к подобному, ведь это удобно, это дешевле и зачастую не занимает места дома. Но что делать, когда уже имеется обширная коллекция дисков? Можно создать из них виртуальные диски и хранить их в цифровом виде, в ОС Windows.
Что такое виртуальный диск
Виртуальный диск это цифровая копия обычного CD или DVD диска. Эта копия с помощью специальных программ может быть использована так же как и любой другой диск, но без фактического помещения её в дисковод. Казалось бы, в этом нет необходимости, ведь можно просто скинуть необходимые файлы. Но, во-первых, это не сработает с играми, где зачастую требуется наличие лицензионного диска в приводе. А во-вторых, хранить диски «как они есть» может быть удобнее, ведь вы сможете собрать цифровую коллекцию, полностью перенеся свои диски на свой накопитель.
Как создать виртуальный диск на Windows 7
Копия диска может быть создана в разных форматах.Популярностью пользуются форматы ISO, MDS и CDI, но на самом деле их гораздо больше.
Есть немало программ, предназначенных для получения образа диска с физического носителя.
Разберём, как получить образ диска, используя популярную программу Daemon Tools Lite:
- Скачайте и установите программу Daemon Tools Lite.
- Вставьте ваш физический накопитель (cd/dvd диск) в дисковод.
- После запуска программы, выберите кнопку с изображением диска и дискеты в нижней панели.
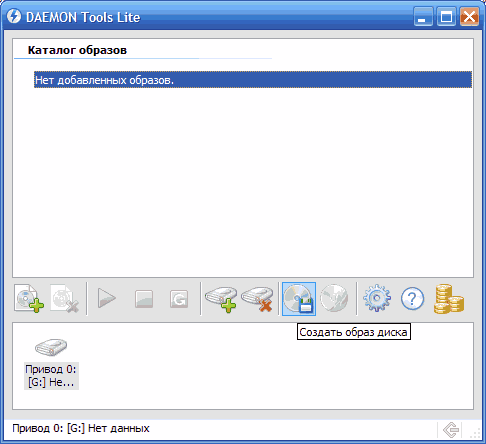 Нажмите «Создать образ диска»
Нажмите «Создать образ диска» - В окне «Создание образа» будет множество настроек. Вам необходимо указать привод, в который вставлен диск. Задать путь, по которому необходимо будет сохранить созданный образ. А также при необходимости задать другие настройки, такие как защита образа паролем.
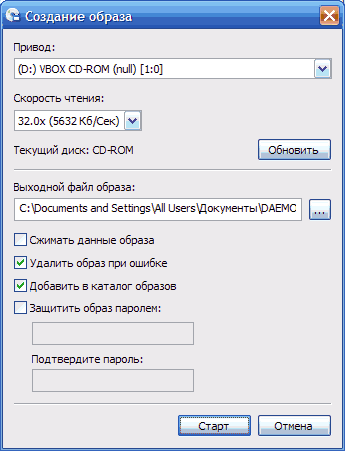 Установите настройки для создаваемого образа и нажмите «Старт»
Установите настройки для создаваемого образа и нажмите «Старт» - Начнётся процесс создания виртуального образа диска. Дождитесь окончания. Не вынимайте диск из дисковода и не выполняйте перезапуск компьютера, во избежание ошибок.
- Как только создание виртуального диска будет завершено, можете извлекать ваш cd/dvd диск из дисковода.
Вот так просто вы можете снять цифровую копию с вашего CD или DVD диска. Удаляется эта копия так же как и любой другой файл, вы можете просто перенести её в корзину. Обязательное условие при удалении — диск не должен использоваться на текущий момент. Его стоит извлечь из виртуального привода.
Как монтировать и извлекать диск
«Монтировать диск» означает вставить его в виртуальный привод. После этого он может быть использовать точно так же, как и настоящий CD или DVD диск, большинство программ которые требуют диски не заметят разницы. Для того чтобы монтировать диск необходимо использовать специальную программу. Чаще всего та программа, что использовалась для создания образа может применяться и для дальнейшей работы с ним. Разберёмся как монтировать и извлекать диск на примере всё той же программы:
- Запустите Daemon Tools Lite на своём компьютере.
- Вы сразу же увидите окно, содержащее ваши виртуальные образы. Найдите нужный вам файл и дважды кликните по нему. Если файла, который вы хотите монтировать нет в этом окне, вы можете найти его самостоятельно в файловой системе компьютере, нажав на кнопку добавления файла.
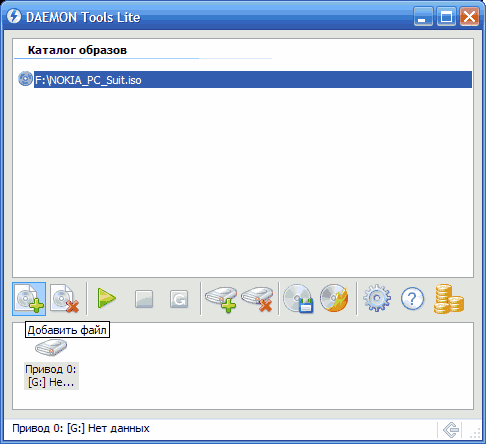 Нажмите «Добавить файл», если нужного образа нет в каталоге
Нажмите «Добавить файл», если нужного образа нет в каталоге - После этого, используя ваш файловый менеджер, вы без труда сможете открыть виртуальный диск так же как и обычный, или вы можете сделать это через окно автоматического запуска диска.
И теперь осталось только разобраться как извлечь диск из виртуального дисковода после завершения работы с ним. Это необходимо, чтобы диском не мог воспользоваться кто-то посторонний, или для любых действий с самим файлом образа. Есть два способа как это сделать:
- Выберите виртуальный дисковод в вашем файловом менеджере и кликните по нему правой кнопкой мыши. Это откроет контекстное окно, в котором вы сможете произвести извлечение любого диска в этом приводе.
- В запущенном Daemon Tools Lite найдите изображение дисковода. После того как вы нажмёте по нему правой кнопкой мыши, откроется выбор действий с этим приводом. Там вы обнаружите возможность извлечь вставленный в привод диск.
Вне зависимости от того какой из способов вы используете, результат будет один — виртуальный образ будет извлечён из виртуального привода.
Видео: создание образа диска
Полезные программы
Выше мы в основном упоминали Daemon Tools Lite, но это лишь одна из множества программ для работы с виртуальными дисками. Давайте же подробнее остановимся на них, чтобы каждый пользователь сам мог решить какая из этих программ ему удобнее.
Удобная и широко распространённая программа существует в нескольких версиях. Помимо обычной версии, есть даже облегчённая Lite версия и содержащая дополнительные возможности Ultra, а также PRO версия программы. Возможности этой программы весьма обширны:
- Поддержка множества популярных форматов.
- Создание до четырёх виртуальных дисководов.
- Возможность работы с дисками, не предназначенными для воспроизведения на персональном компьютере.
- Быстрое создание и монтирование образов.
- Дополнительные функции в расширенной версии программы, а также поддержка VHD формата.
Большинству пользователей будет достаточно возможностей «облегчённой» версии программы, которая, к тому же доступна всем желающим на официальном сайте.
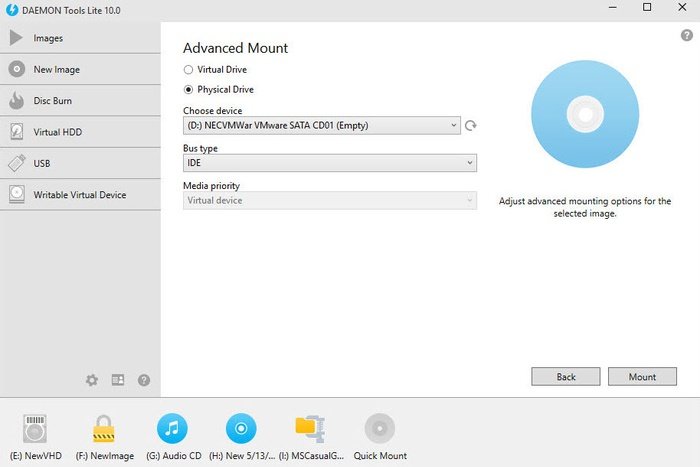 Большинству пользователей будет достаточно возможностей «облегчённой» версии программы
Большинству пользователей будет достаточно возможностей «облегчённой» версии программы
UltraISO
Платная программа с серьёзными ограничениями бесплатной версии. Тем не менее её функциональность это полностью оправдывает:
- Невероятно большое количество поддерживаемых форматов. Программа поддерживает несколько десятков форматов, в том числе совсем малоизвестные.
- Создание образов не только cd/dvd дисков, но и карт памяти, flash накопителей, HDD дисков и даже дискет.
- Отдельные утилиты для создания установочных дисков.
- Эмуляция и запись на любые накопители, в том числе файлов весом более четырёх гигабайт.
Можно сказать, что Ultra Iso это профессиональная программа для создания и использования виртуальных дисков. Она может даже слишком многие, большинство её возможностей не пригодится рядовому пользователю для простого создания виртуального диска.
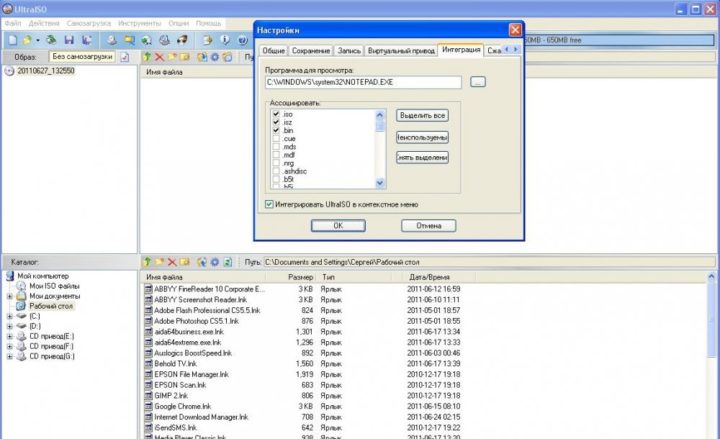 Программа поддерживает множество существующих форматов, в том числе непопулярные
Программа поддерживает множество существующих форматов, в том числе непопулярные
Alcohol 120%
Доступная программа, которая часто используется для игр. Даже в бесплатной версии она имеет неплохие возможности. Кроме обычных функций записи и монтирования образов, хочется отметить:
- Очень удобный и приятный интерфейс. Разобраться в программе не составит труда для большинства пользователей. А если возникнут затруднения, всегда можно обратиться к справке, которая полностью на русском языке.
- Возможна одновременная работа с тридцатью одним образом (!). Мало кому может это пригодиться, но это определённо впечатляет.
- Программа также отличается хорошей скоростью работы с данными.
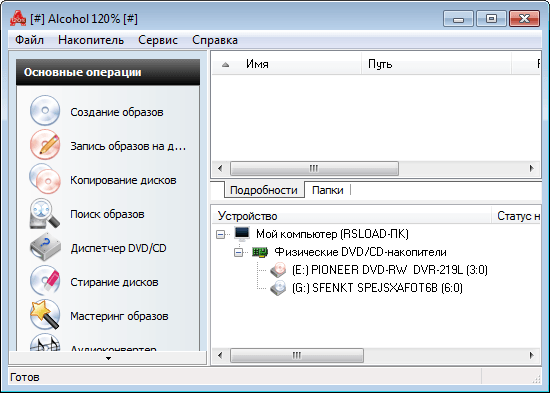 Интерфейс программы весьма доступен
Интерфейс программы весьма доступен
PowerISO
Самый популярный формат виртуальных дисков в наше время — это определённо ISO. Неудивительно, что столько программ выносят его в название, хоть умеют работать и с другими форматами. Это программа не исключение. Хоть число поддерживаемых форматов этой программы может быть ниже чем у аналогов, их вполне достаточно для комфортного использования. Кроме того, она выделяется:
- Возможностью качественного сжатия созданных образов. Это значительно уменьшит место, которое виртуальные образы занимают на диске.
- Функционалам деления образа на множество частей, что может быть полезно при почтовой пересылке или использовании маленьких накопителей для переноса образов.
- Удобной работой с системой и встраиванием в неё.
- Простым способом создания загрузочных дисков для установки операционных систем.
Многие предпочитают использование этой программы, так как ограничение бесплатной версии почти незаметны для рядового пользователя.
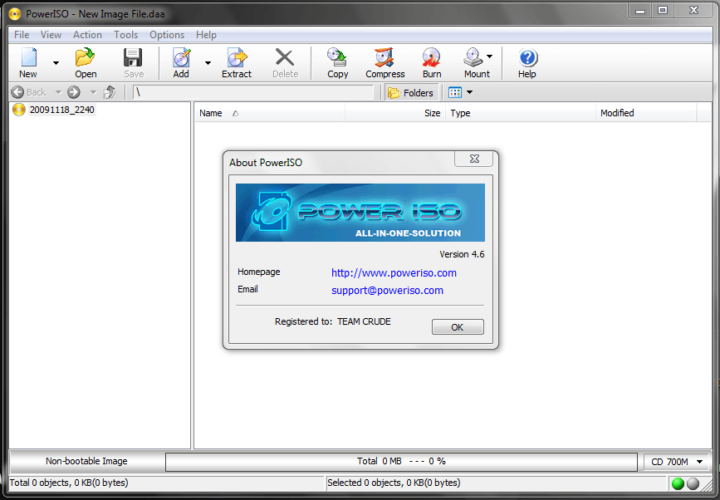 Несмотря на название, программа поддерживает форматы отличные от ISO
Несмотря на название, программа поддерживает форматы отличные от ISO
Как добавить и удалить
Для того чтобы использовать виртуальный диск, необходим виртуальный дисковод. Добавить, как и убрать его можно во всё тех же программах, в которых вы создавали виртуальный образ. Для каждой программы инструкция будет немного отличаться.
Для UltraISO
- В опциях программы, которые открываются на верхней панели, выберите пункт «Настройки».
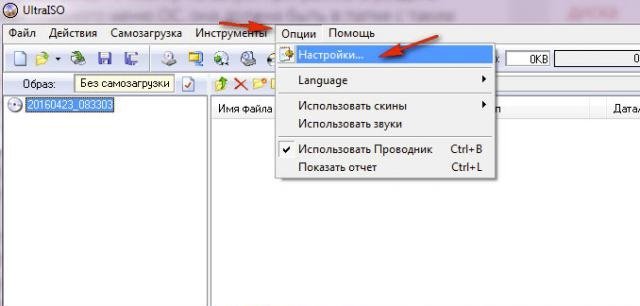 Выберите пункт «Настройки» в разделе «Опции»
Выберите пункт «Настройки» в разделе «Опции» - Выберите вкладку виртуального привода.
- Под выбором привода будет выпадающий список, где задаётся необходимое их количество. Выберите «нет» если хотите удалить уже созданный виртуальный дисковод. Или задайте требуемое число. Программа поддерживает до восьми виртуальных дисководов единовременно.
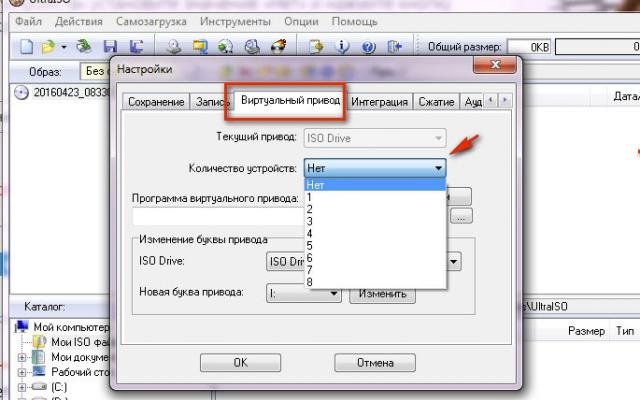 Установите значение «Нет» если хотите удалить виртуальный дисковод
Установите значение «Нет» если хотите удалить виртуальный дисковод - Подтвердите внесённые изменения и перезагрузите компьютер.
- В основном окне программы, найдите привод который хотите удалить.
- Нажмите по нему правой кнопкой. Если в него установлен виртуальный диск, нажмите «Размонтировать». Или же вы можете воспользоваться кнопкой «Размонтировать все приводы», для того чтобы извлечь все виртуальные диски разом.
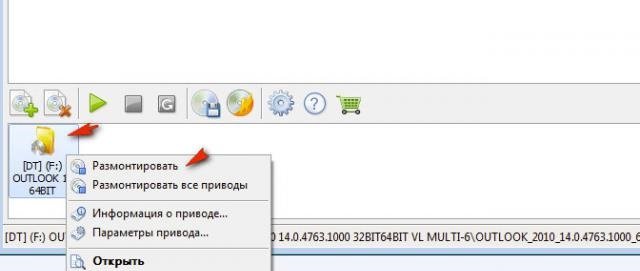 Для удаления образ должен быть извлечён
Для удаления образ должен быть извлечён - Если виртуальный образ диска не установлен, у вас появится опция для удаления этого привода.
- Перезагрузите компьютер, для того чтобы все изменения были совершены.
В этой программе новый виртуальный дисковод создаётся во время монтирования виртуальных дисков.
Для Alcohol 120%
- При запущенной программе найдите в левом столбце раздел настроек, а в нём пункт «Виртуальный диск». Нажмите по нему.
- Откроются настройки. Где вы сможете задать число виртуальных дисководов. Значение 0, отключит все дисководы, выберите его если вы хотите удалить их. В ином случае, выставьте необходимое вам значение.
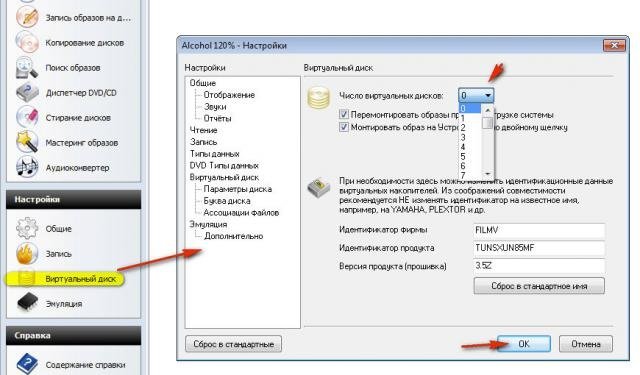 Установите число дисководов 0, для того чтобы удалить виртуальный дисковод
Установите число дисководов 0, для того чтобы удалить виртуальный дисковод - Примите внесённые изменения, после чего выполните перезапуск компьютера.
Видео: добавление и удаление виртуального дисковода
https://youtube.com/watch?v=1dh7vObykRU
Знание о том, как создавать виртуальные диски может помочь вам в самых разных ситуациях. Подберите удобную программу для своих целей и после небольшой практики вы сможете использовать виртуальные диски для необходимых вам задач без малейших затруднений.
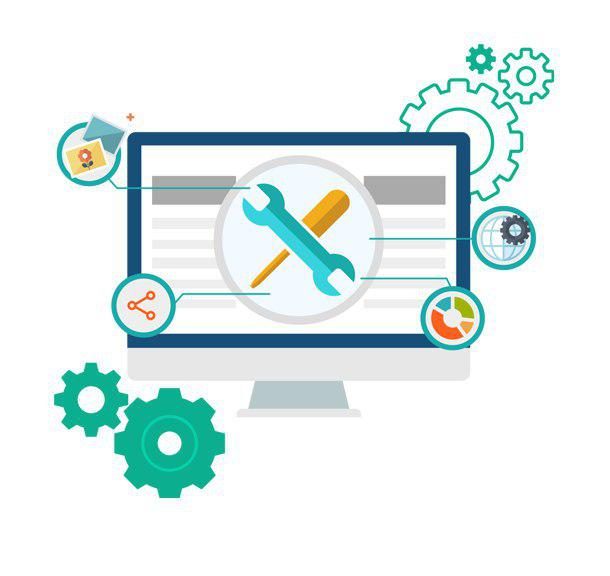
Вам также может понравиться