 Итак, распространенные варианты ситуации:
Итак, распространенные варианты ситуации:
- Случайно удалил документ, как его восстановить?
- Из папки пропало несколько файлов (или все) как их восстановить?
- Пропала папка с важными документами — как вернуть на место?
Решение:
Если пропали ВСЕ файлы и папки с диска или флешки — смотрите статью
Внимание!
Если документы или другие утраченные файлы были черезвычайно важны — обратитесь к специалистам, так как при несоблюдении правил безопасности и/или любых ошибочных действиях с носителем информации есть риск безвозвратно потерять удаленные или пропавшие документы! Вобщем, я предупредил.
Если же проблема возникла с одной или нескольким папками — на помощь придет простая и бесплатная программа под названием Recuva. Так как зачастую файлы пропадают на диске С: — рекомендую использовать портативную версию, которую не нужно устанавливать. Скачать полностью настроенную и русифицированную программу Recuva portable можно нажав на кнопку ниже:
Или здесь: ШМЯК, но в этом случае придется ручками установить русский язык в настройках.
Скачав архив — распакуйте его, и запустите двойным щелчком файл recuva.exe (или, если не запустится — recuva64.exe)
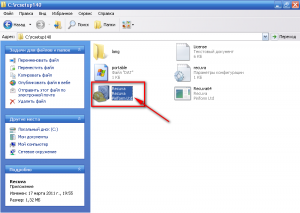
После запуска программы автоматически запустится «Мастер Recuva», который без излишних проблем поможет восстановить утерянные документы и/или картинки, музыку и т.д.
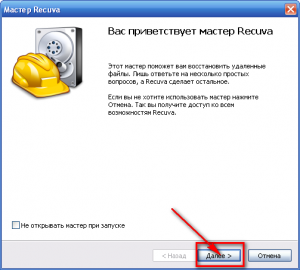
После нажатия кнопки «Далее» мастер попросит выбрать тип утерянных файлов (документы, картинки, музыка, видео и т.д.). Если вы затрудняетесь ответить на этот вопрос, или же нужно восстановить ВСЁ содержимое папки — поставьте точку напротив последнего пункта «Прочее». Нажмите кнопку «Далее«.
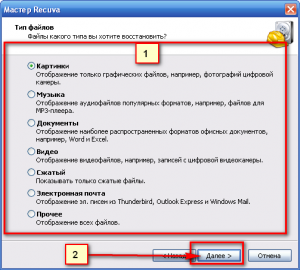
Следующим вопросом мастера будет просьба указать место, где раньше были удаленные файлы. Клацните мышкой по требуемому вам пункту. Если будет восстанавливатся только содержимое отдельной папки, то придется указать её месторасположение, нажав кнопку «Обзор«, выделив нужную папку, и нажав кнопку «Ок«.
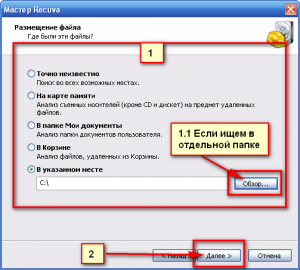
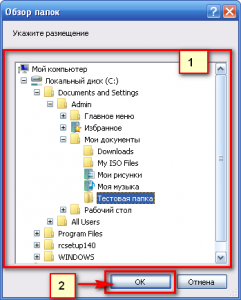
Нажмите «Далее«:
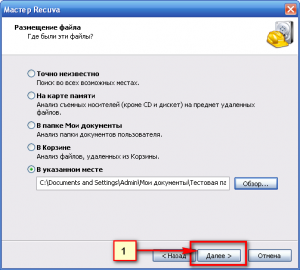
После этого мастер восстановления отрапортует о готовности начать восстанавливать документы, и предложит включить углубленный анализ. Отбросив сомнения включаем эту возможность! (Это замедляет процесс поиска, но увеличивает шансы успешно востановить пропавшие файлы)
Нажмите «Далее«:

После завершения процесса поиска программа выведет список найденных файлов. В столбце «Состояние» обозначено состояние документа (Отличное, Среднее, Плохое и Утрачен).
О том, как «Лечить» поврежденные документы (с состоянием Среднее и Плохое) мы поговорим в другой статье.
Для восстановления нужных нам документов расставьте галочки напротив них, и нажмите кнопку «Восстановить» :
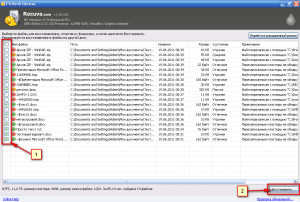
После этого придется еще раз выбрать папку, но на этот раз — для уже восстановленных файлов.
Помните!
Папка для восстановленных файлов ни в коем случае не должна находиться на том же диске, что и пропавшие ранее файлы (документы)! Лучше всего для восстановленных файлов подойдет либо другой жесткий диск, либо флешка!
Нажмите «Ок«:
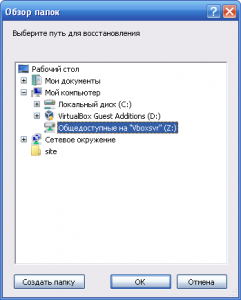
Всё! Дождитесь завершения работы программы, нажмите кнопочку «Ок», и откройте папку с восстановленными файлами!


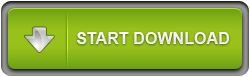








Спасибо вам за ваш сайт, и за информацию, помогло восстановить доки.
Огромное человеческое спасибочки !
Благодарю!!!
Спасибо за статью, всегда рад почитать вас!
Сенкс! Помогло спасти важные доки!
Спасибо, хорошая статья. Подписалась!
+1. Подписался.
Как «Лечить» поврежденные документы (с состоянием Среднее и Плохое?
@ Александр:
Подозреваю, что никак. Это файлы, у которых не хватает части данных (и восстановить потерянные или затёртые более новыми данными кластеры невозможно).
Насколько я знаю, для большинства файлов (например, текстовых документов) в этом случае невозможно восстановить утраченное содержимое.
Хотя,допустим, у видео- или аудиофайлов в некоторых случаях можно используя подходящий редактор вырезать повреждённые куски.
Просто не вероятно!!!
Я думал целый день работы в трубу. Нервы зашкаливали. И тут чудо восстановил. На самом деле спасибо огромное разработчикам программы. Если бы не она, то жаль бесценно потраченное время.