Пользователи часто задают вопрос
СодержаниеКак разделить жесткий диск на два или три раздела?
Отвечаю: разделить жесткий диск на 2 или больше можно бесплатно и очень просто!
 Для того, чтобы разделить ваш жесткий диск на несколько частей не нужно иметь кучу специальных знаний и черный пояс по админизму. Достаточно проследовать нижеприведенной инструкции.
Для того, чтобы разделить ваш жесткий диск на несколько частей не нужно иметь кучу специальных знаний и черный пояс по админизму. Достаточно проследовать нижеприведенной инструкции.
Подготовка винчестера к «делению».
- Итак, первое и самое главное. Резервное копирование важных данных! Если вы пропустите этот пункт — воля ваша, но всё, что произойдет при внезапном сбое или выключении электричества будет целиком и полностью на вашей совести! Просто запишите на DVD диск то, что считаете наиболее ценным. (ссылка на резервное копирование) Не буду пока заострять внимание на более изощренных способах резервного копирования — об этом скоро будет отдельная статья.
- Обязательно проверьте диск на наличие ошибок! Это тоже сохранит вам не один метр нервов. Как это сделать? Читайте статью «Как проверить жесткий диск на наличие ошибок?«. Она маленькая, и много времени не займет.
Разделение жесткого диска на нужное количество частей.
- После всего проделанного можно приступить собственно к разделению жесткого диска. Для этого нам нужно скачать и установить бесплатную программу «EASEUS® Partition Master Home«. Скачать его вместе с инструкцией по установке можно нажав сюда:
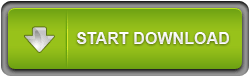 (или на сайте www.easeus.com, но без инструкции).
(или на сайте www.easeus.com, но без инструкции). - Запустите свежеустановленный инструмент, и выберите тот диск, который нужно разделить. После чего нажмите на кнопку «Resize/Move partition» («Изменить размер/передвинуть раздел»):
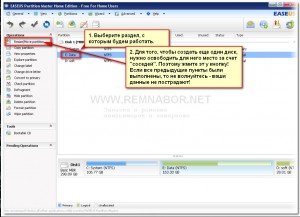
Запуск программы для разделения винчестера на несколько дисков, и начало работы. - После этого, в появившемся окне при помощи мыши измените размер, занимаемый выбранным разделом, освобождая место для второго. Нажмите «Ок»:
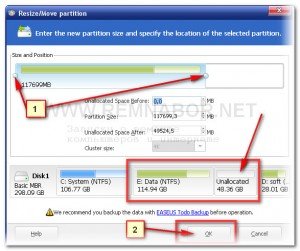
Освобождение места для будущего раздела на жестком диске. - Всё. Теперь у нас появилось незанятое пространство (Помечено в списке звёздочкой и пометкой «Unallocated» в столбце описания файловой системы). Выберите его, и нажмите кнопку «Create partition» («Создать раздел»):
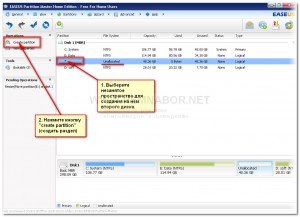
Выберите незанятое пространство для создания на нем второго диска. - В появившемся окне. Поле «Label» можно заполнять по желанию. Вписанное в него будет потом отображатся в проводнике рядом с буквой диска. Ни на что не влияет. В разделе «Drive letter» нужно выбрать букву нового диска. В поле «Filesystem» должно быть выбрано «NTFS«. А в «Cluster size» стоять значение «Default«. Если вы расчитываете на освобожденном в пункте 3 месте создать не один, а несколько новых дисков, то в нижней половине этого окна (хватая мышкой за края синего «ползунка») установите нужный объем нового диска, и после нажатия кнопки «Ок» повторите всё начиная с пункта 4.
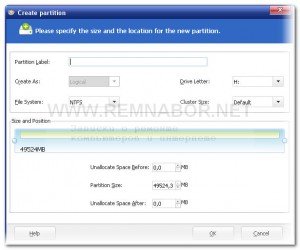
Выбор типа и объема нового диска. - И последний пункт! Нажмите синюю галочку в левом верхнем углу (указана на картинке), в ответ на заданный вопрос нажмите «Yes» и дождитесь окончания процедуры!
Всё! Вы только что сэкономили от 5 до 30 долларов оплаты работы мастера!













Спасибо,все сработало,без проблем разбил диск на несколько.Благодарю автора!!!
@ Вячеслав:
Всегда рад! Заходите еще! 🙂
Здравствуйте! ПК-планшет ASUS, куплен недавно, с предустановленной WIN 8.1, На раздел С диска 0 с ОС было отведено всего 29ГБ. Быстро забилось свободное место. Пользуясь Вашими советами разделил средствами системы диск 1 на «р-л D» и «неиспользуемое место» .Щёлкаю на р-л С с ОС, но кнопка «Расширить том» неактивна. Тогда установил «EaseUS…» Опять щёлкаю на С, но никакого подменю не появляется. Отмечу, что р-л С «зажат» с боков другими зарезервированными разделами и зашифрован, как я понимаю, BitLocker. Рекомендуемые способы расшифровать BitLocker не срабатывают. Подскажите плиз, что ещё можно сделать для разжатия диска С ?