![]() Иногда встречаю в работе случаи, когда пользователь после переименования файла (документа, видео, музыки и др.) не может потом его открыть — значок файла после смены имени меняется на серый ярлычок с маленькой эмблемой windows в центре, и на попытку открыть его как обычно открывается окошко с заголовком «Выбор программы» и текстом «Выберите программу для открытия» ну и, разумеется, список программ, которыми можно попытаться открыть этот файл.
Иногда встречаю в работе случаи, когда пользователь после переименования файла (документа, видео, музыки и др.) не может потом его открыть — значок файла после смены имени меняется на серый ярлычок с маленькой эмблемой windows в центре, и на попытку открыть его как обычно открывается окошко с заголовком «Выбор программы» и текстом «Выберите программу для открытия» ну и, разумеется, список программ, которыми можно попытаться открыть этот файл.
В 99% случаев проблема кроется в том, что при вводе нового названия для документа пользователь часто стирает так называемое «расширение» файла. Если не вдаваться в подробности, то это значит, что вместе со старым названием была удалена точка в конце и еще 2-4 латинских буквы после нее. Эти буквы нужны системе для определения того, какой программой открыть файл. Подробнее на Википедии о расширениях файлов
Как это исправить?
Для начала Вам необходимо скачать бесплатную программу для определения утерянных расширений файлов под названием FileType Verificator. Сделать это можно или с сайта разработчиков по адресу softq.org/ftv или из раздела «Программы на каждый день» (категория «Системные утилиты«):
http://soft.remnabor.net/sistemnye-utility/filetype-verificator/
Установка программы очень простая, но инструкцию в картинках по установке FileType Verificator я на всякий случай сделал. Найти её можно по адресу:
http://soft.remnabor.net/sistemnye-utility/kak-ustanovit-filetype-verificator/
По окончании установки запустите программу
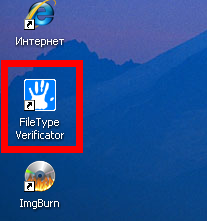
Потом выберите файлы, расширение которых нужно определить нажав кнопку «Добавить файлы для обработки» . Замечу, что программа позволяет добавлять сразу много файлов с неопределенным разрешением.

После нажатия на кнопку добавления файлов в обработку появится окошко выбора, в котором необходимо выбрать нужный файл и нажать кнопку «Открыть»

Сразу после добавления неизвестного файла происходит автоматическое распознавание типа файла. В зависимости от размера файла это может занимать от 1 секунды до 3-4 минут. Так что если Вам кажется, что программа «зависла» — подождите пару минут. В результате добавления файла в правой колонке будет указано его имя с правильным расширением (окончанием). В тех случаях, когда программа не в состоянии правильно определить расширение у проблемного файла, в правом столбце будет стоять просто звёздочка.

После добавления всех документов поставьте галочки в столбце слева напротив тех файлов, которые Вам нужны и нажмите кнопку «Начать переименование«.
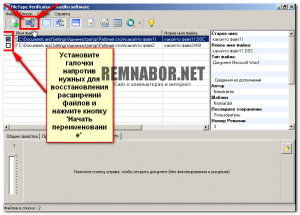
После нажатия на кнопку «Начать переименование» выскочит предупреждение о том, что выбранные файлы будут переименованы.
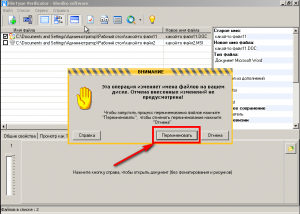
Всё. Вот так, при помощи программы FileType Verificator можно восстановить потерянные расширения файлов.













Ранее созданную презентацию, переименовала. Было предупреждение, что возможно открыть будет нельзя, но я уже нажала переименовать. Теперь не могу открыть. Помогите.
@ Надежда:
А презентацию в PowerPointе делали?
В этом случае попробуйте в конце файла дописать расширение к имени:
.ppt, если не откроется, то .pptx
@ Nanotraktor:
Большое спасибо. Ваши рекомендации помогли открыть документ выполненный в программе PowerPoint.
Добрый день!
Скинул снятые телефоном на ноут (Win7-64) видеоролики мр4,решил их переименовать по существу,а теперь они 90% не открываются. Расширение я не трогал,оно сохранилось,я проверил,включив опцию в свойствах папки.
Что это может быть?
Отмена переименования не помогла,сменился эскиз файлов.
При наведении курсора высвечивается и имя и расширение,сохранился размер файлов.
Но…проигрыватели как на компе (WMP и MPC)так и МХ на телефоне НТС их ноткрыть не могут.
@ Майрбек:
А что говорит программка FileType Verificator по поводу этих файлов?
Огромное спасибо!!!
Блин, помогите. Напечатала документ и переименовала. После скинула на флешку и пошла в ларек распечатать. На флешке ни чего не оказалось, а дома на компьютере открывает. Что делать?
@ Настя:
1) (если нужно) https://www.remnabor.net/propali-fajly-dokumenty-iz-papki
2) (обязательно!) Проверить флешку на ошибки https://www.remnabor.net/kak-proverit-zhestkij-disk-na-oshibki
спасибо большое
спасибо огромное
Спасибо большое. Так просто, а вчера целый вечер не могли ничего открыть, так как после переименования пропало расширение.
Спасибо вам огромное