Часто задают вопросы: “Как можно отремонтировать флешку?”, “Я вставляю флешку, а мне пишет усторйство не отформатировано!”, “Как восстановить данные с флешки?”. В связи с этим начал писать несколько самопальных статей на тему флешей. Представляю Вашему вниманию первую из них!
Обновление от 21 июня. Если у вас пропали файлы (документы) из одной или нескольких папок — перейдите к статье:
Автор не несет ответственности за вред нанесенный вашему компьютеру, накопителям и данным, находящимся на них!
Q.: Как восстановить данные с флешки?
А.: Это не так сложно как может показаться на первый взгляд! И во многих случаях вполне под силу даже начинающему пользователю.
Вариант 1: (Самый простой):
Флешка работает нормально, а файл (программа, фотография, документ и т.д.) был удален случайно.
и вперед, с пункта о скачивании этой программы во втором варианте!
Вариант 2: (Посложнее)
Флешка после подключения к компьютеру вродебы определяется, но при попытке её открыть пишет “Вставьте диск” или “Диск в устройстве не отформатирован” либо просто на ней ничего нет, и она кажется пустой.
Не бойтесь! Если она хоть чуток жива, то восстановить файлы с флеш накопителя можно с довольно большой вероятностью! Итак, приступим! Для того, чтобы добится того, чтобы система “опознала” нашу флешку, идем по следующему адресу: “Пуск –> Панель управления –> Администрирование –> Управление компьютером –> Запоминающие устройства –> Управление дисками”.
Тут мы ищем нашу флешку (выделено на рисунке), нажимаем правой клавишей мышки по белому длинному прямоугольному полю справа от наименования диска, и в выпадающем меню выбираем пункт “Форматировать”:
Подтверждаем то, что мы в здравом уме хотим её форматировать, и дожидаемся конца операции.
После этой процедуры мы получили рабочую, но увы, пустую флешку. Теперь перейдем, собсно, к процессу восстановления данных!
Для этого нам понадобится программа для восстановления данных «PhotoRec»
Ни в коем случае после форматирования НИЧЕГО нельзя записывать на восстанавливаемую флешку!!
Итак, архив с программой скачан и распакован куда-нибудь на компьютер. Запускаем файл photorec_win.exe и в появившемся окне при помощи клавиш вверх и вниз выбираем нашу флешку и нажимаем “Enter”:
Обычно он подписан как “USB Flash Drive”.
Далее, нужно выбрать тип файловой системы. Не мудрствуя лукаво выбираем “Intel” и смело жмем “Enter”!))
После этого программа спросит — искать-ли данные только на свежесозданном разделе или перелопатить всу флешку. Выбираем второй вариант (”No partition”):
После этого дотошная програмулина снова спросит о файловой системе. Выберем “Fat/NTFS”:
Итак, окончание трудов уже близко!) Осталось выбрать место для сохранения найденных файлов:
Выбор места для сохранения восстановленных файлов
Опять же, для облегчения процесса просто нажмем “Y” , чем подтвердим наше желание сохранить всё прямо в папку с самой программой и идем заниматся какими-нибудь убивающими время вещами. Например, поисками новой «флешки», поскольку достаточно велика вероятность того, что в дальнейшем ситуация будет повторятся.
Процесс займет минут 20-50.:
По завершении работы программы, вы получите кучу файлов, которые были на вашей флешке. Найти их можно в папке с самой программой, разложенными по папкам с названиями recup_dir.X, где Х — номр папки по счету.
Не пугайтесь, увидев просто гору файлов — программа дотошно восстановила всё, что смогла. Даже то, что было записано и удалено с флешки эдак с месяц тому назад.
Скажу также, что имена файлов не сохранятся, а будут заменены на наборы цифр. Так что не пугайтесь, когда не увидите знакомых названий — содержимое у них прежнее. 🙂
Осталось их отсортировать, и оставить нужные. Удачи вам, и не забывайте почаще делать резервные копии. Например на DVD-R диски.





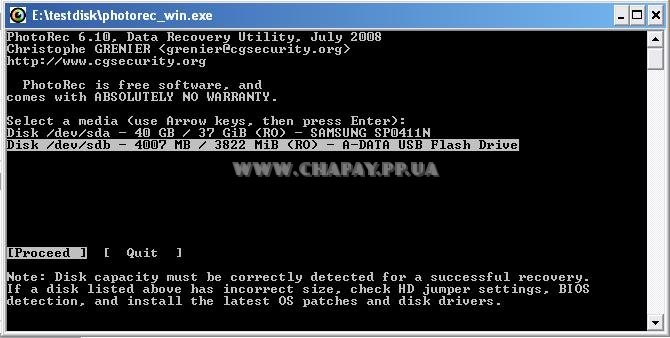
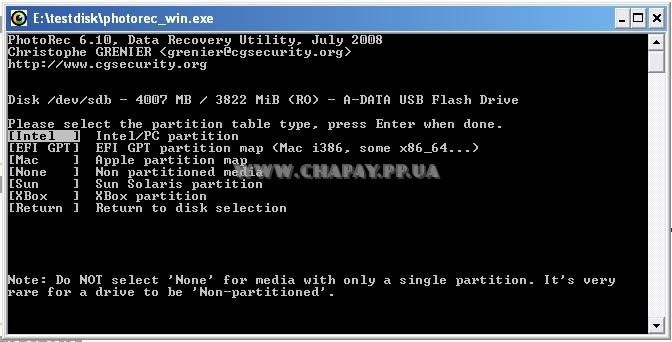
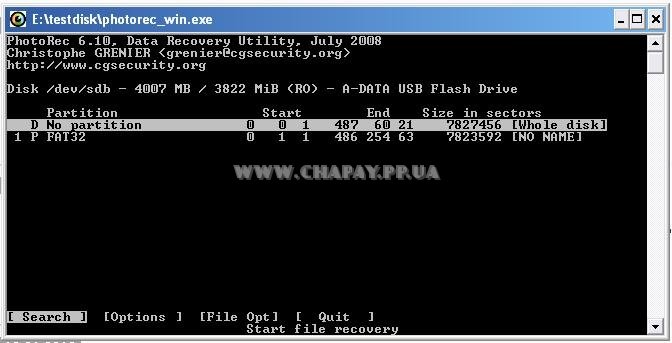
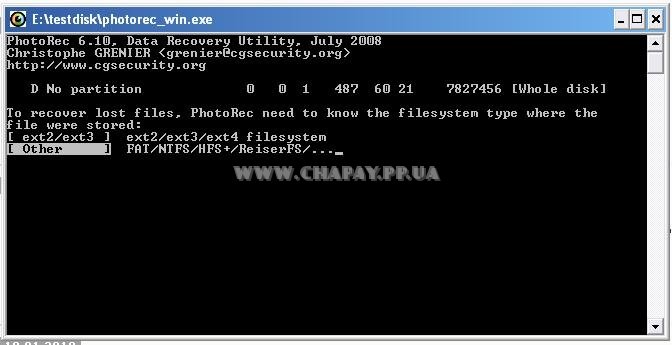
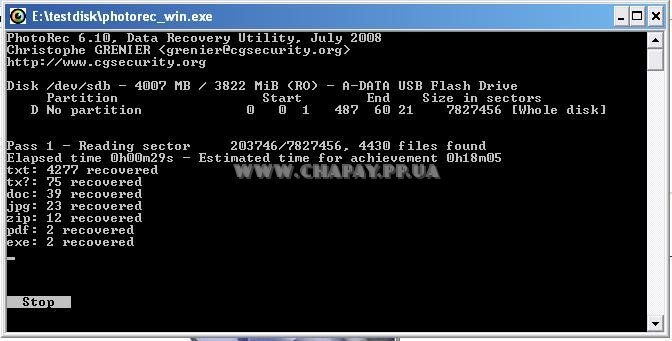

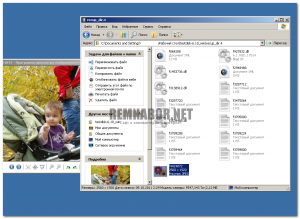











@ Сергей:
А попробуйте ещё сделать вот так:
https://remnabor.net/propali-fajly-dokumenty-iz-papki
Только при выборе восстанавливаемых файлов выберите пункт «Прочее», а в следующем меню «На карте памяти».
Если и это не спасёт, то скорее всего это конец. 🙁
низкий поклон автору,понятно написано,восстановились все фото!
«Опять же, для облегчения процесса просто нажмем “Y” , чем подтвердим наше желание сохранить всё прямо в папку с самой программой и идем заниматся какими-нибудь убивающими время вещами.» вот здесь я запуталась, ничего не получается:( помогите пожалуйста
@ Юля:
Честно говоря, не совсем понимаю, что не получается….
После нажатия в этом месте «Y» на экране начнется что-то вот такое:
https://remnabor.net/wp-content/uploads/2010/04/7.jpg
А значит можно идти пить чай. Или пиво. Но потом сортировать найденное будет крайне неудобно. 🙂
Чувак! Большое тебе человеческое спасибо! Единственное привильное решение опубликованое в сети! Всем кто предлагает открывать скрытые файли сделать публичное хара кири
у меня во время процесса перезагрузился компъютер. Можно ли продолжить операцию с того места где остановилась загрузка?
@ Нана:
Увы, только начинать сначала. ((
Спасибище армейские фотки восстановил!!!
Спасибо тебе огромное братан!
Спасибо большое Вам за помощь,восстановить получилось всё.кроме текстовых документов.Когда их загружаешь,пишет.что надо раскодировать,всяко-разно пыталась-ничего не получается.И программу «штирлиц» скачала,и всё,что в инете советовали делала,ничего не помогает.А тексты для меня самое важное.Может быть подскажите что-нибудь.Заранее благодарю.И еще раз спасибо за то,что удалось восстановить.
@ Елена:
Пришлите пожалуйста пару проблемных документов на адрес admin@remnabor.net
Попробуем посмотреть повнимательнее.
Я думал уже все!Спасибо огромное! Единственный рабочий способ.Восстановилось всё и даже больше!Ещё раз огромное спасибо!