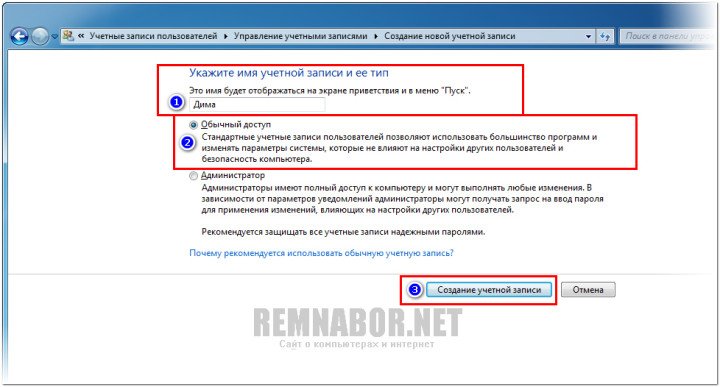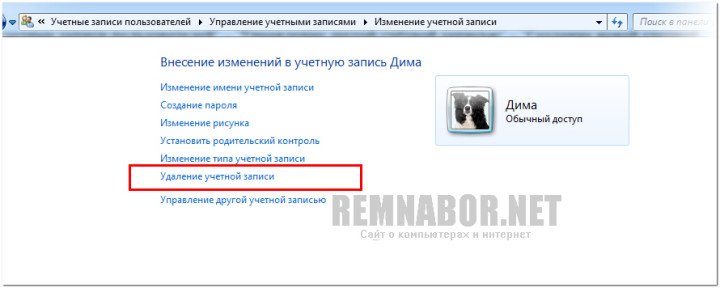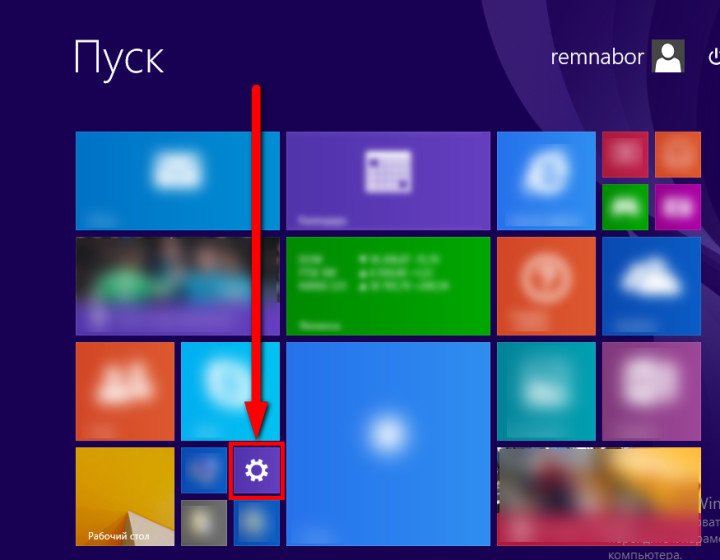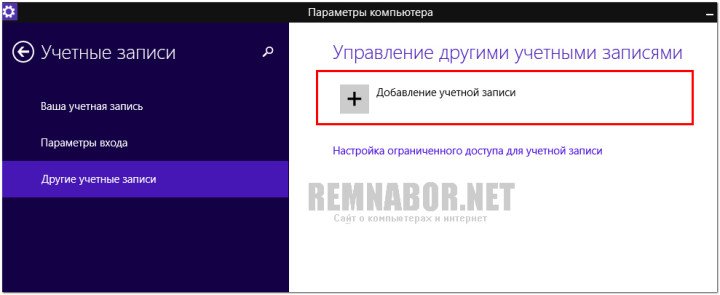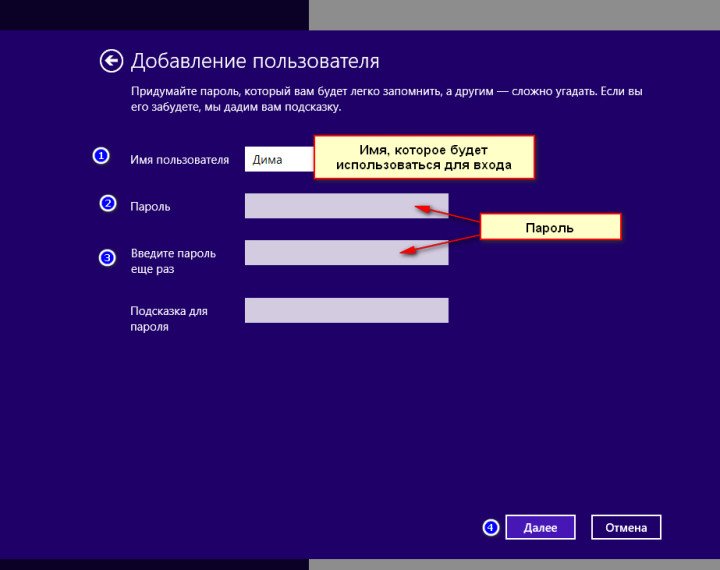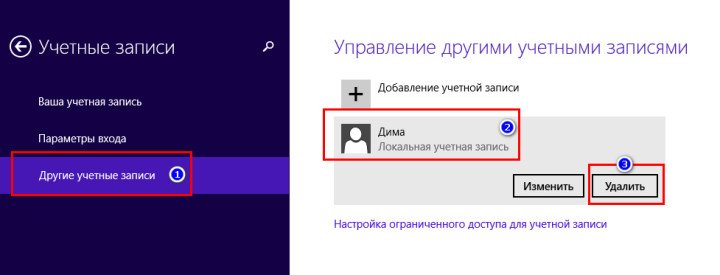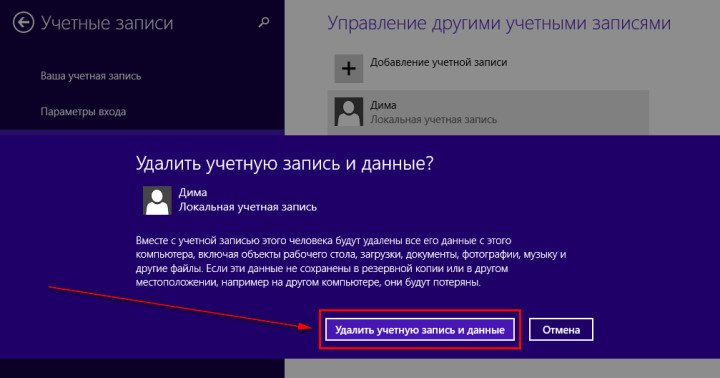В Windows 7 и Windows 8 управление учетными записями очень простое, но немного различается, поэтому расскажу о них в одной заметке. Просто выберите свою половинку из вот этого списка:
Windows 7
Первым делом нужно перейти в меню «Пуск» — «Панель управления«:
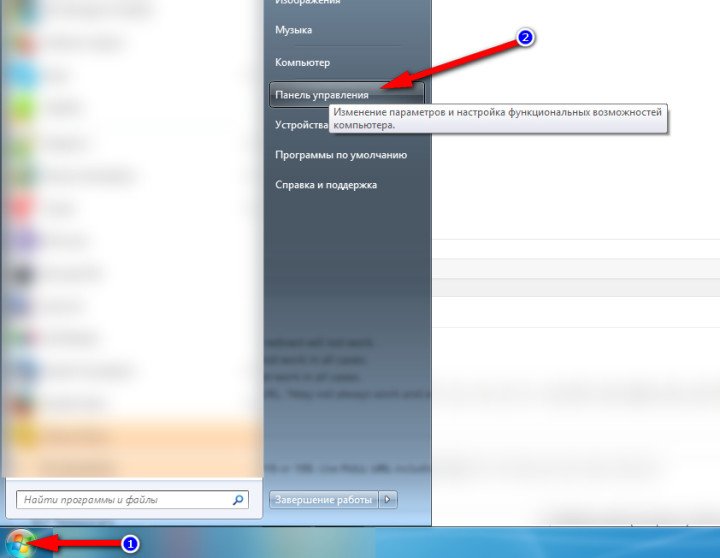
Создание пользователя.
Перейдите в «Учетные записи пользователей и семейная безопасность» — «Учетные записи пользователей» — «Управление другой учётной записью» — «Создание новой учетной записи» и просто впишите имя (оно будет использоваться для входа) и выберите «Обычный доступ» (кому попало выдавать администратора — опасно!):
Удаление учётной записи.
Снова перейдите в «Учетные записи пользователей и семейная безопасность» — «Учетные записи пользователей» — «Управление другой учётной записью» , выберите удаляемую учётку и кликните по ссылке «Удаление учётной записи«:
Последним шагом остаётся решить — оставлять или нет файлы и настройки пользователя, которые были в его учётной записи (содержимое рабочего стола, библиотеки и т.д.). Тут куда кликать — уже на ваше усмотрение:
 После этого больше ничего не нужно делать — пользователь удалён!
После этого больше ничего не нужно делать — пользователь удалён!
Windows 8
В Windows 8 есть проблема — желание разработчиков этой ОС всеми силами выдавить пользователя со своего компьютера в «облако» (проще говоря — заставить хранить свои данные не на компьютере, а на собственных серверах).
Это сказывается в том числе и на учётных записях пользователей. Поэтому Windows 8 — первая в линейке виндовс операционка имеющая одновременно два типа учётных записей — сетевую и локальную. Сетевая хороша, пожалуй, только в том случае, когда у вас 2-3 компьютера, на каждом лицензионная windows 8 и за каждым вы регулярно работаете.
В остальных ситуациях — выбирайте строго локальную учётную запись! Это проще, удобнее и не нужно запоминать лишние пароли.
Перейдя в раздел управления пользователями откройте меню «Пуск» (плитки) и кликните по плитке с шестерёнкой («Параметры компьютера«):
Ещё вариант — перейти на рабочий стол и уже там вызвать боковое меню переместив стрелку мыши в верхний правый угол, и выбрав «Парметры«:
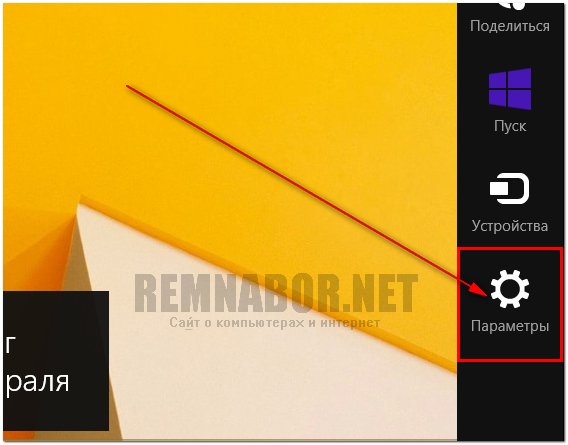
После этого — клик по «Изменение параметров компьютера» — «Учетные записи«.
Создание нового пользователя
Это делается в меню «Другие учетные записи» и клик по «Добавление учетной записи«:
Далее клик по «Вход без учетной записи Microsoft» и «Далее«:
Подтвердите свой выбор кликом по кнопке «Локальная учетная запись«:
 Осталось только указать имя пользователя и, по желанию, пароль для входа. В поле «Подсказка пароля», если указан пароль, впишите что угодно что 100% сможет напомнить крепко забытый пароль!
Осталось только указать имя пользователя и, по желанию, пароль для входа. В поле «Подсказка пароля», если указан пароль, впишите что угодно что 100% сможет напомнить крепко забытый пароль!
Ну и в конце клик по «Готово»! 🙂
Как видите — ничего сложного. С удалением тоже всё просто.
Удаление пользователя в Windows 8
Перейдя в раздел управления пользователями откройте меню «Пуск» (плитки) и кликните по плитке с шестерёнкой («Параметры компьютера«), клик по «Изменение параметров компьютера» — «Учетные записи«, меню «Другие учетные записи«. Дальше просто выберите удаляемую запись кликом по имени пользователя и клацните по «Удалить«:
Всё. Осталось только подтвердить факт удаления: