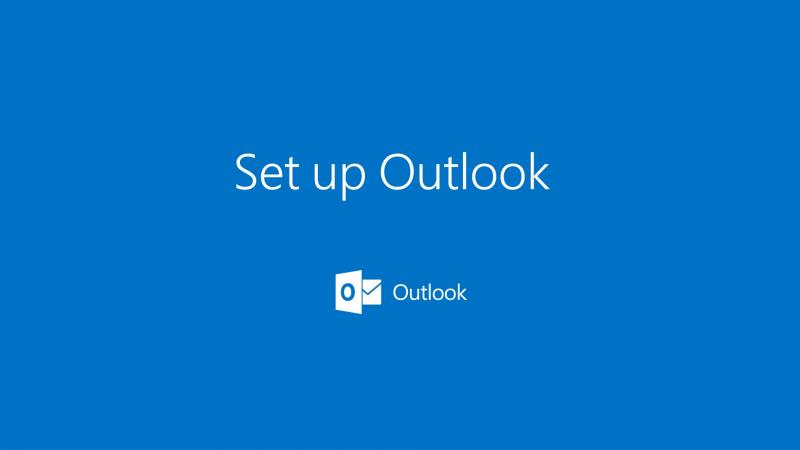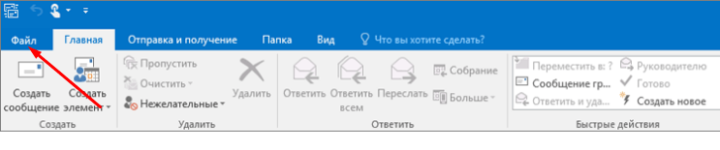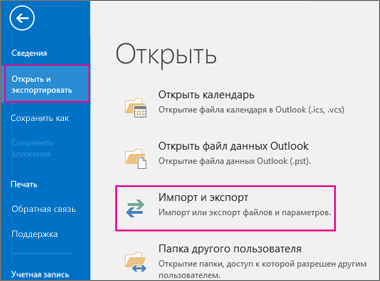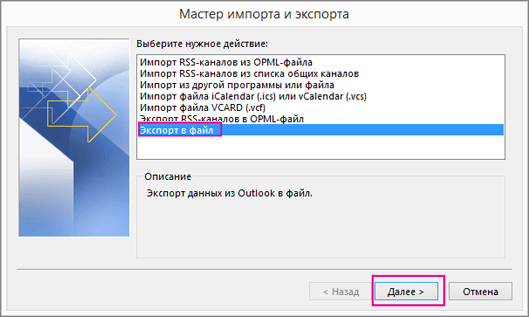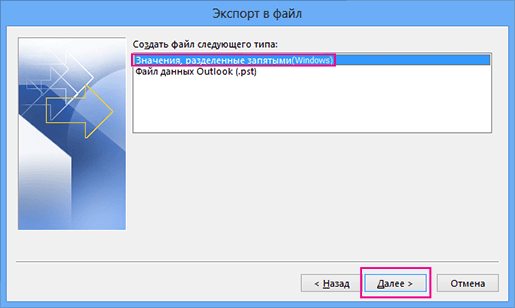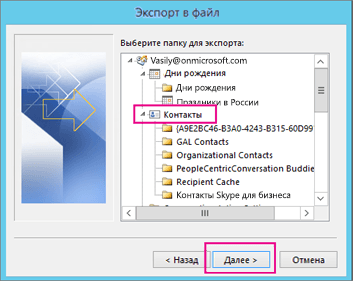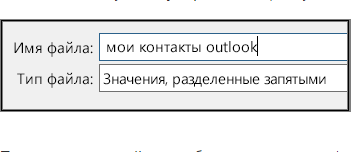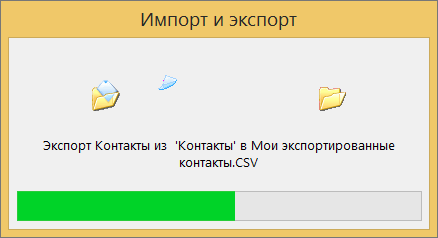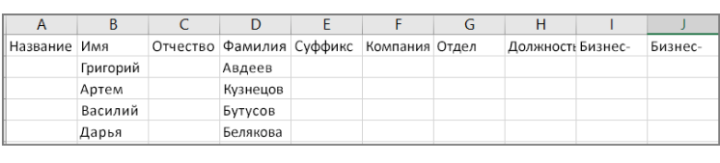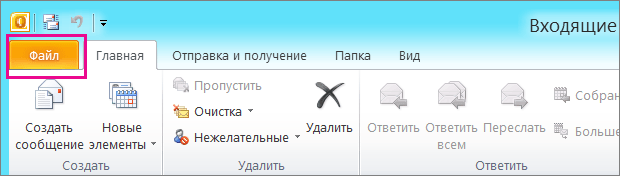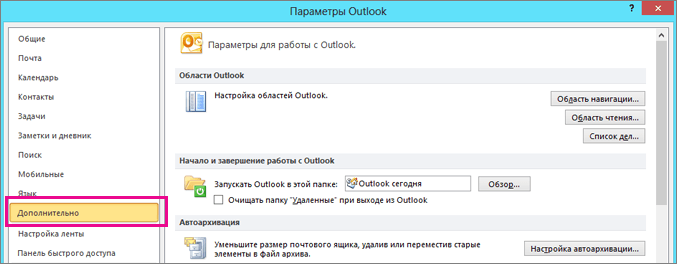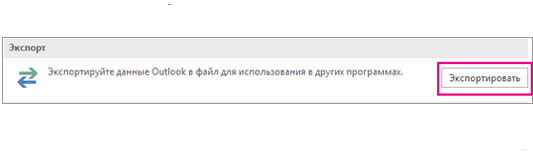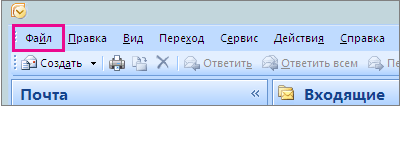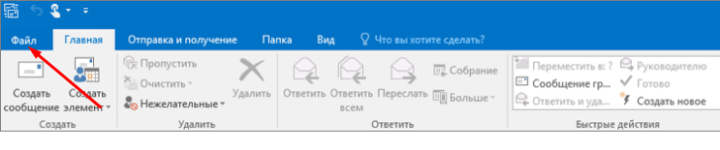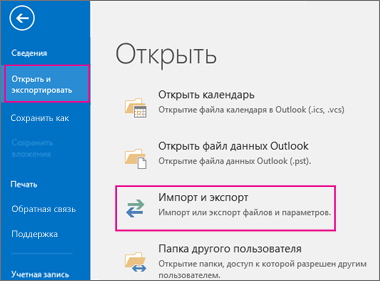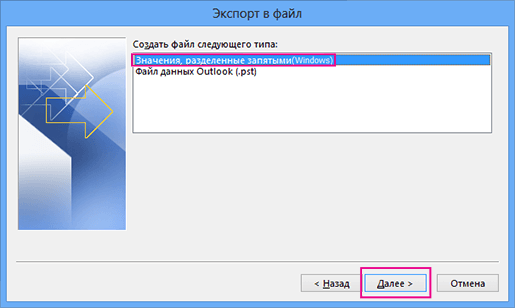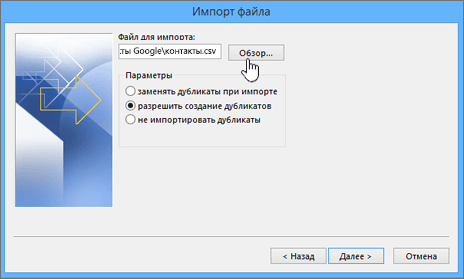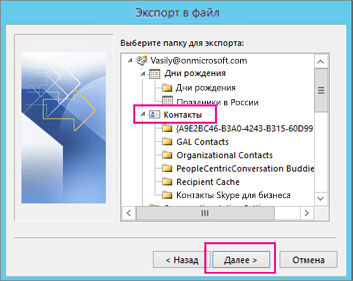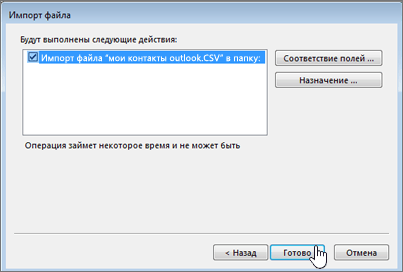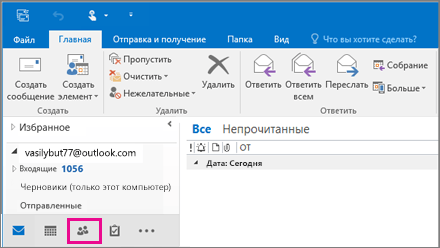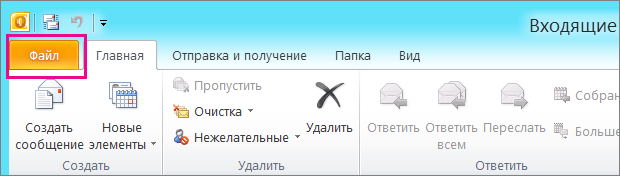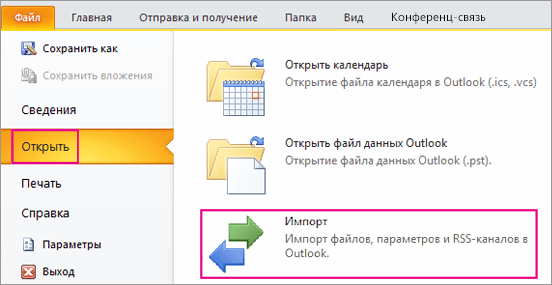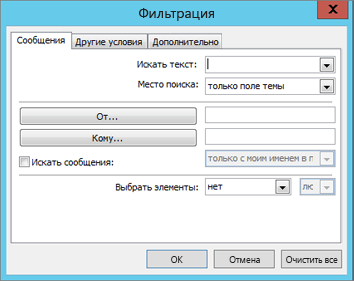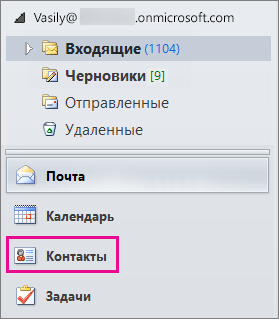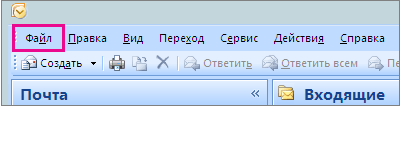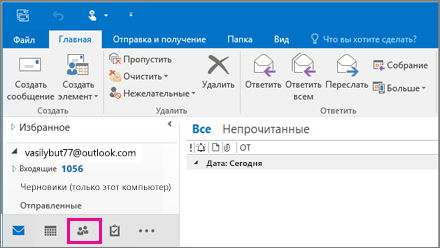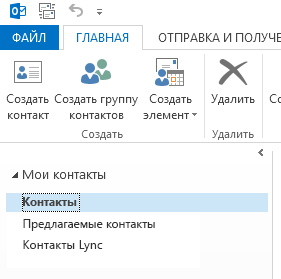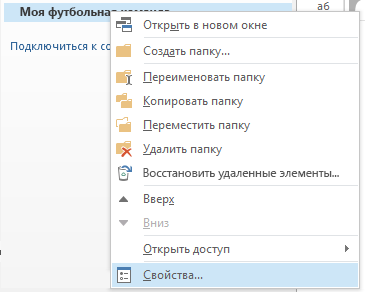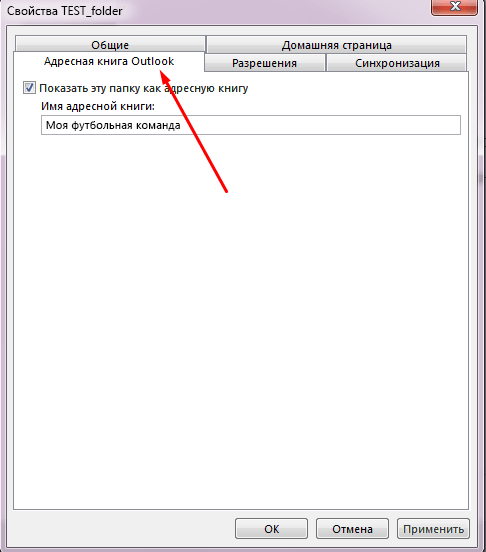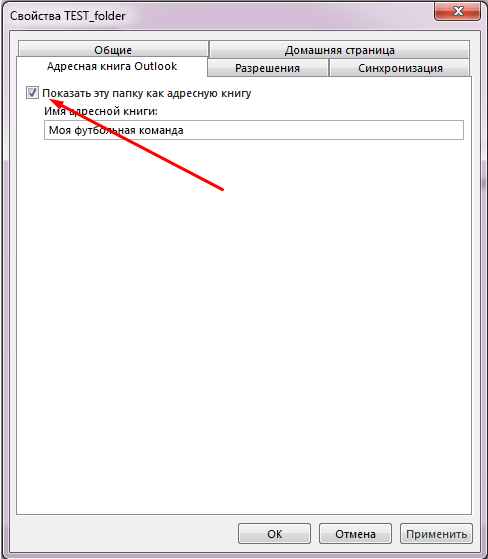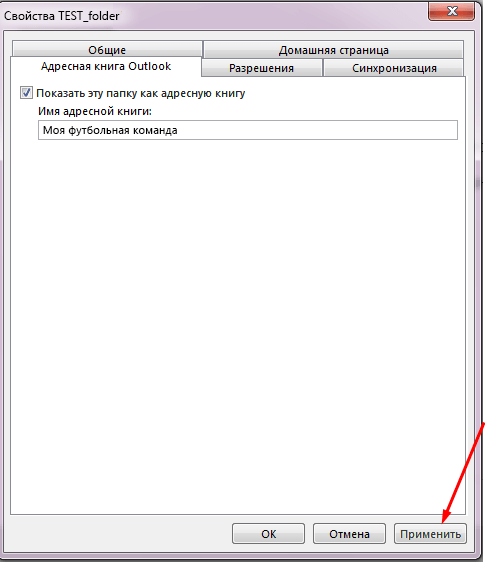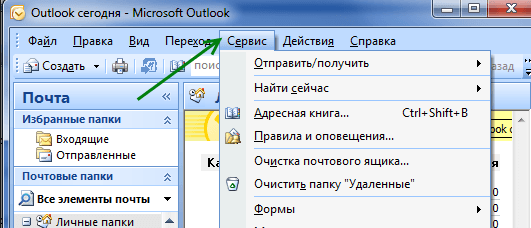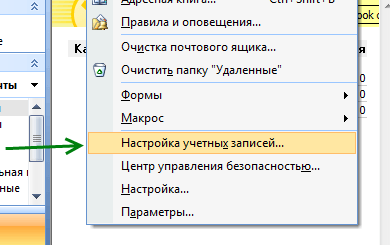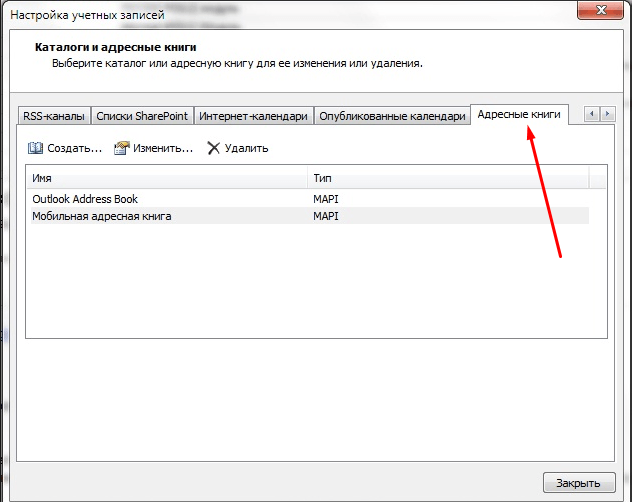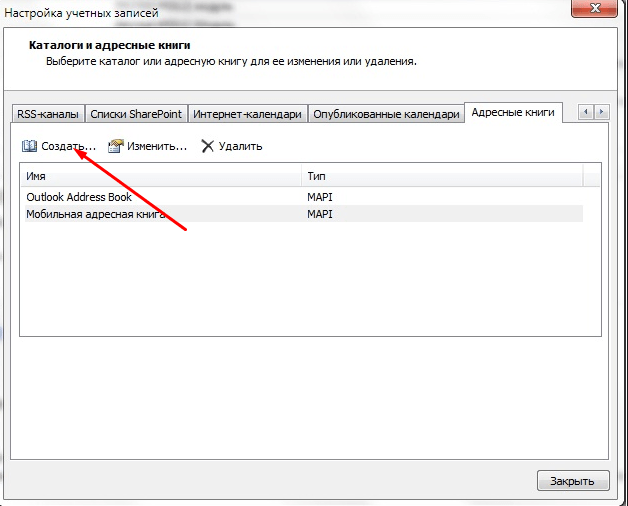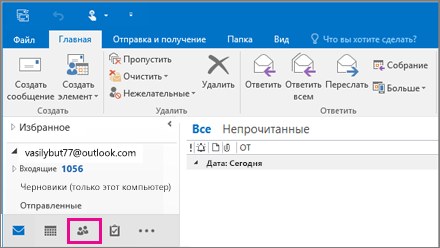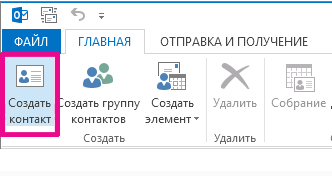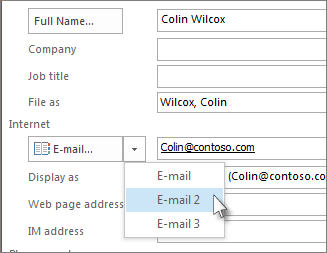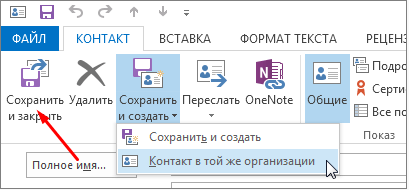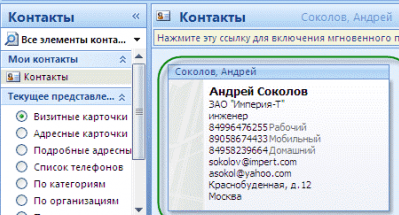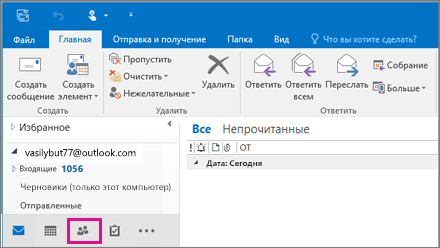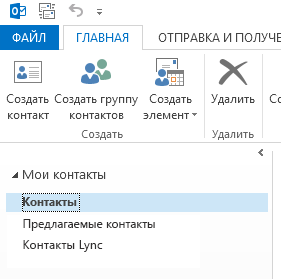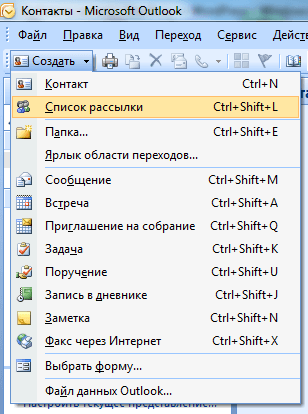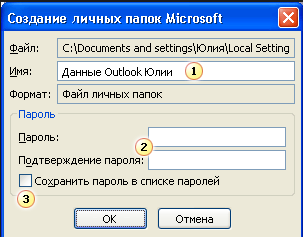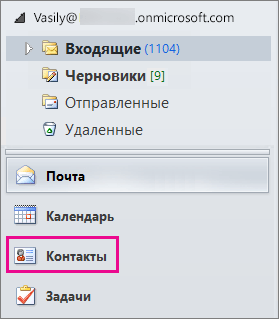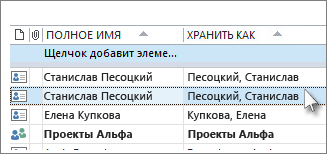В комплект Microsoft Office по умолчанию входит программа Outlook, предназначенная для работы с несколькими электронными почтами одновременно, создания календарей и заметок, а также ведения адресной книги. Функционал адресной книги позволяет добавлять, удалять, импортировать, группировать и редактировать находящиеся в ней контакты.
- Экспорт и импорт контактов
- Экспорт контактов
- Outlook 2013, 2016
- Outlook 2010
- Outlook 2007
- Импорт контактов
- Outlook 2013, 2016
- Outlook 2010
- Outlook 2007
- Видео: экспорт и импорт контактов в Outlook
- Где расположена адресная книга Outlook
- Создание адресной книги
- Outlook 2010, 2013, 2016
- Outlook 2007
- Добавление контактов
- Добавление контакта из сообщения электронной почты
- Создание группы контактов
- Outlook 2010, 2013, 2016
- Outlook 2007
- Удаление контактов
Экспорт и импорт контактов
Если вы уже пользовались адресной книгой в Outlook и имеете в ней контакты, то вы можете выгрузить их в отдельный файл, чтобы перенести на другой носитель и не потерять в случае поломки компьютера. Если же у вас имеется список контактов в одном из поддерживаемых программой форматов, то можно быстро добавить их в Outlook при помощи «Импорта контактов». Учтите, что одни и те же задачи в разных версиях приложения выполняются немного по-разному, поэтому инструкции для Outlook 2007, 2010, 2013 и 2016 представлены в отдельном порядке.
Экспорт контактов
Экспорт контактов — выделение уже добавленных в программу контактов в отдельный файл с дальнейшей возможностью переноса и редактирования этого файла.
Outlook 2013, 2016
- Перейдите к вкладке «Файл».
- Выберите блок «Открыть и экспортировать».
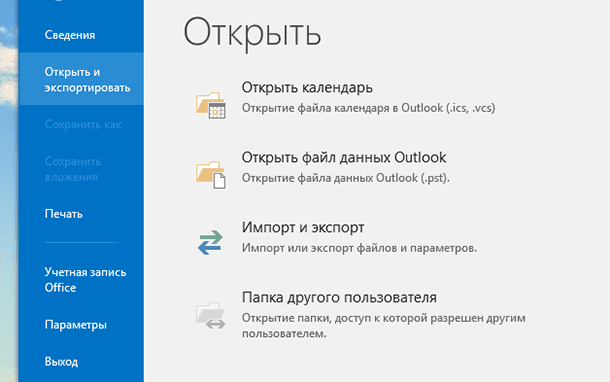
Выбираем блок «Открыть и экспортировать» - Запустите команду «Импорт и экспорт».
- Выберите один из вариантов: экспорт в файл — создание файла в формате, который поддерживает Excel, или экспорт RSS-каналов в OPML-файл, поддерживаемый самой программой Outlook. Из файла, поддерживаемого Excel, вы также сможете загрузить контакты в Outlook.
- Нажмите на «Значение, разделённое запятыми».
- Укажите путь до папки, в которой будет сохранён создаваемый файл.
- Укажите название файла, а его тип оставьте неизменным.
- Дождитесь, пока программа автоматически экспортирует контакты в файл.
- Запустите созданный файл, чтобы убедиться в том, что все контакты были сохранены успешно.
Outlook 2010
- Разверните меню «Файл».
- Перейдите к подпункту «Параметры».
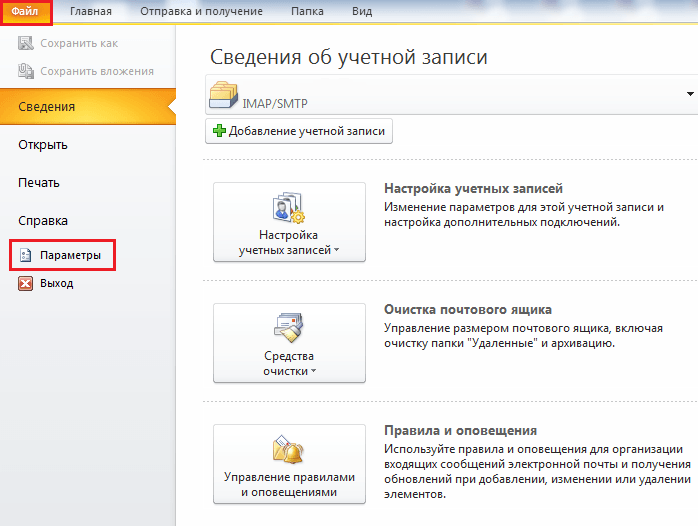
Кликаем на подпункт «Параметры» - В появившемся окне выберите параметр «Дополнительно».
- В блоке «Экспорт» нажмите кнопку «Экспортировать».
- Повторите шаги 5–9 из предыдущей инструкции.
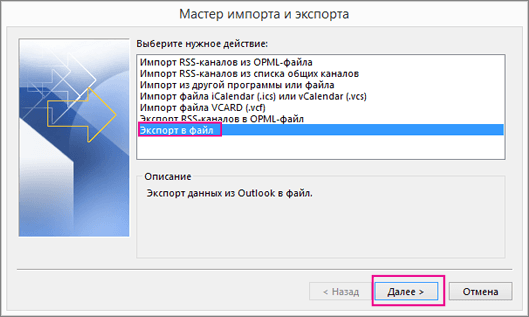
Выбираем тип экспорта, формат «Значение, разделённое запятыми», прописываем путь для сохранения файла и экспортируем контакты
Outlook 2007
- В панели быстрого доступа разверните меню «Файл».
- Запустите пункт «Импорт и экспорт».
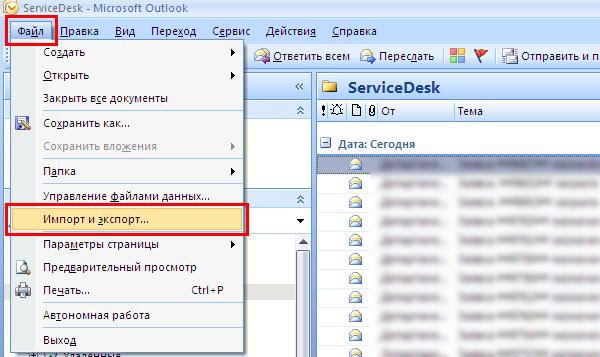
Запускаем пункт «Импорт и экспорт» - Произведите экспорт контактов аналогично инструкции для других версий Outlook.
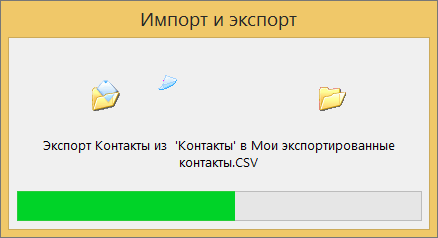
Выбираем параметры экспорта, раздел для сохранения файла и экспортируем контакты из Outlook 2007
Импорт контактов
Если у вас есть список контактов в отдельном файле, электронной почте или программе, то вы сможете быстро перенести их в Outlook. Этим же способом можно импортировать из электронной почты адреса и письма.
Outlook 2013, 2016
- Откройте вкладку «Файл».
- Перейдите к блоку «Открыть и экспортировать».
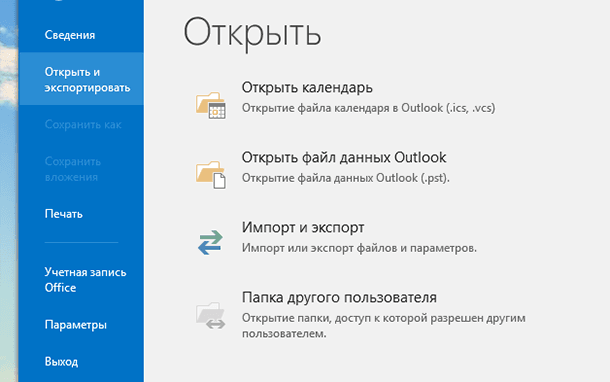
Переходим к блоку «Открыть и экспортировать» - Нажмите на кнопку «Импорт и экспорт».
- Выберите один из вариантов импорта. Какой из них использовать, зависит от того, откуда вы пытаетесь импортировать контакты.
- В типе файла укажите «Значения, разделённые запятыми».
- Пропишите путь до файла. В параметрах операции выберите, что делать с дубликатами контактов: заменять, создавать или не импортировать.
- Определите, в какой раздел будут сохранены импортируемые контакты.
- Подтвердите импорт, нажав кнопку «Готово».
- Чтобы убедиться в том, что все контакты были перенесены верно, нажмите на иконку «Люди» и просмотрите их.
Outlook 2010
- Разверните меню «Файл».
- Перейдите к пункту «Открыть».
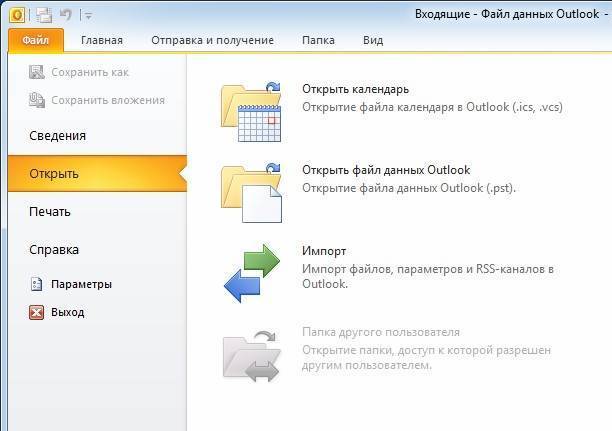
Нажимаем на раздел «Открыть» - Нажмите кнопку «Импорт».
- Выберите способ импорта контактов и путь до сохранённого файла (см. пункты 5–8 из инструкции выше).

Настраиваем параметры импорта контактов, прописываем путь до файла и указываем, что делать с дубликатами - Установите фильтры, если это необходимо.
- Дождитесь, пока программа автоматически импортирует все контакты. Чтобы проверить результат, перейдите в раздел «Контакты» из главного меню.
Outlook 2007
- В панели быстрого доступа разверните меню «Файл».
- Выберите пункт «Импорт и экспорт».
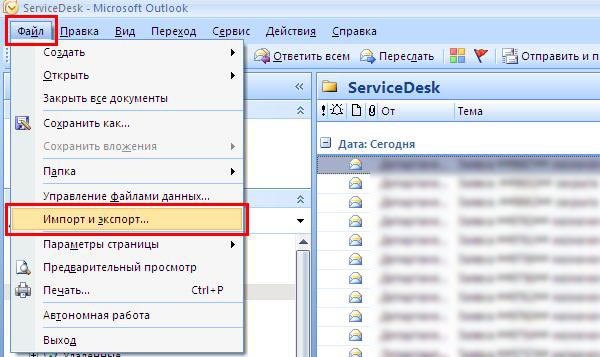
Выбираем пункт «Импорт и экспорт» - Произведите импорт контактов аналогично инструкции для других версий Outlook.
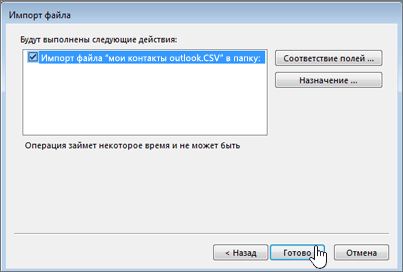
Выбираем параметры, прописываем путь и завершаем импорт контактов
Видео: экспорт и импорт контактов в Outlook
Где расположена адресная книга Outlook
Вся информация, находящаяся в Outlook, сохраняется в отдельных файлах, которые можно скопировать или удалить. Найти эти файлы можно по следующему пути:
- C:Пользователиназвание_учетной_записиAppDataLocalMicrosoftOutlook;
- C:Пользователиназвание_учетной_записиRoamingLocalMicrosoftOutlook;
- C:Usersимя_пользователяDocumentsФайлы Outlook;
- C:Пользователиназвание_учетной_записиМои документыФайлы Outlook;
- C:Documents and Settingsназвание_учетной_записиLocal SettingsApplication DataMicrosoftOutlook;
- C:Documents and Settings.
Для разных версий операционной системы и Outlook пути могут отличаться.
Создание адресной книги
Если вы располагаете большим количеством контактов, то лучший способ их упорядочить для быстрого и удобного поиска — создать адресную книгу. Создавая адресные книги, вы можете группировать контакты по папкам.
Outlook 2010, 2013, 2016
- Перейдите к разделу «Люди», в котором хранятся все контакты.
- Находясь на главной странице, разверните раздел «Мои контакты» и выберите в нём подраздел «Контакты». Нажмите кнопку «Создать группу контактов». Назовите создаваемую группу.
- Кликните по созданной группе правой кнопкой мыши и нажмите на «Свойства».
- В открывшемся окошке перейдите к вкладке «Адресная книга Outlook».
- Включите функцию «Показать эту папку как адресную книгу».
- Кликните по кнопке «Применить», чтобы изменения вступили в силу.
Outlook 2007
- В панели быстрого доступа программы разверните меню «Сервис».
- Выберите пункт «Настройка учётных записей».
- Перейдите к вкладке «Адресная книга».
- Нажмите кнопку «Создать» и используйте инструкции, появившиеся на экране.
Добавление контактов
Добавление контактов — основная функция Outlook, поэтому она не особо изменилась в различных версиях программы. Контакт можно добавить вручную или импортировать его из электронной почты или файла.
- Перейдите к разделу «Люди» или «Контакты».
- Нажмите кнопку «Создать контакт».
- Заполните все необходимые поля: имя, фамилия, адрес, электронная почта, номер телефона, личная информация и т. д.
- Нажмите кнопку «Сохранить и закрыть» для внесения контакта в адресную книгу.
- Готово, контакт добавлен.
Добавление контакта из сообщения электронной почты
Добавление контактов из почты осуществляется при помощи импорта, который был подробно описан выше. В процессе необходимо определить, откуда контакты будут импортированы. Выберите вариант «Импорт параметров учётной записи почты интернета» или «Импорт адресов и почты интернета».
Вы можете отправлять другим людям контактные данные Microsoft Outlook (свои или чьи-то ещё) в формате vCard (VCF-файл). Когда получатель откроет VCF-файл, вложенный в полученное сообщение, откроется форма контакта со сведениями о контакте.
Создание группы контактов
Создание группы контактов поможет вам их упорядочить и рассортировать по определённым критериям.
Outlook 2010, 2013, 2016
- Перейдите к разделу «Люди».
- Выберите подраздел «Контакты» из раздела «Мои контакты». Кликните на «Создать группу контактов». Присвойте имя создаваемой группе и внесите информацию.
Outlook 2007
- Разверните меню «Файл» и выберите раздел «Создать список рассылок».
- Укажите имя группы и необходимое описание. Перенесите контакты из общего списка в группу.
Удаление контактов
Если вы обнаружили, что в вашем списке имеется лишний контакт, то вы можете его удалить, выполнив следующие действия:
- Перейдите к разделу «Люди» или «Контакты».
- В общем списке найдите необходимый контакт, выделите его и нажмите кнопку Delete на клавиатуре.
Outlook — удобная программа для людей, работающих с большим количеством контактов. Пользуясь ей, вы можете детально настроить список имеющихся контактов, упорядочить их, добавить новые и удалить лишние. В любой момент вы можете выгрузить в отдельный файл всю информацию из Outlook, чтобы в будущем иметь возможность загрузить её обратно или на другой компьютер.