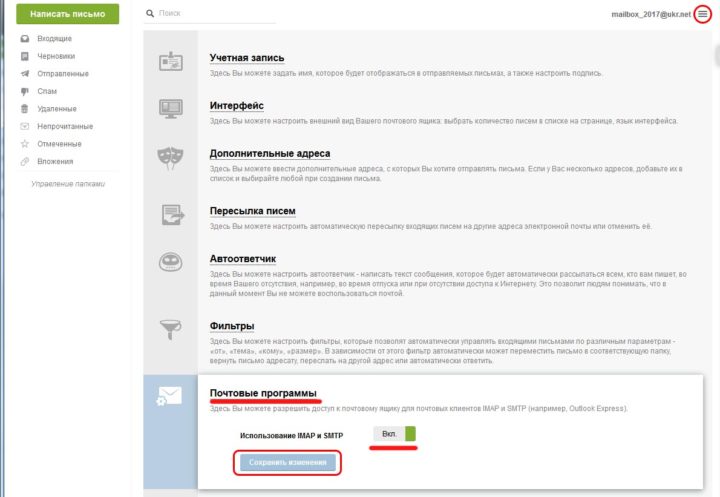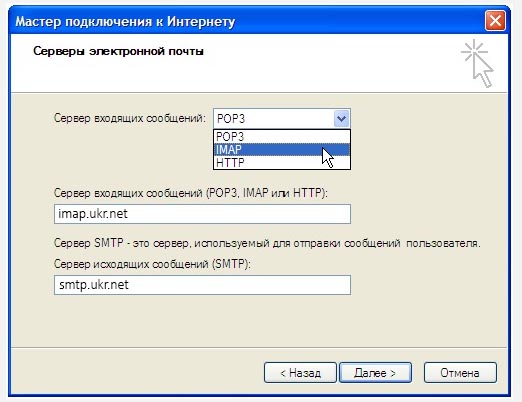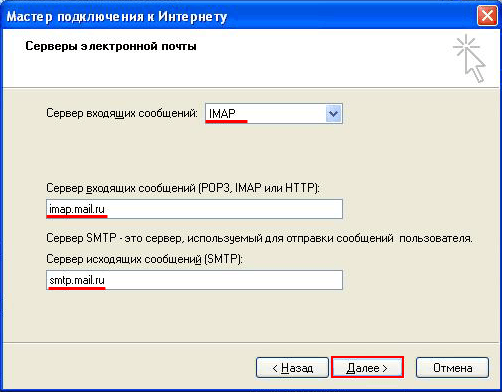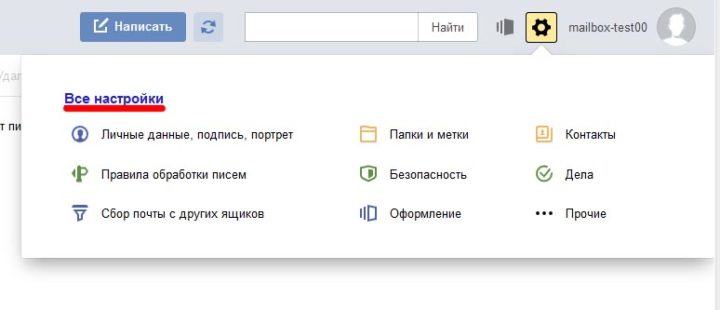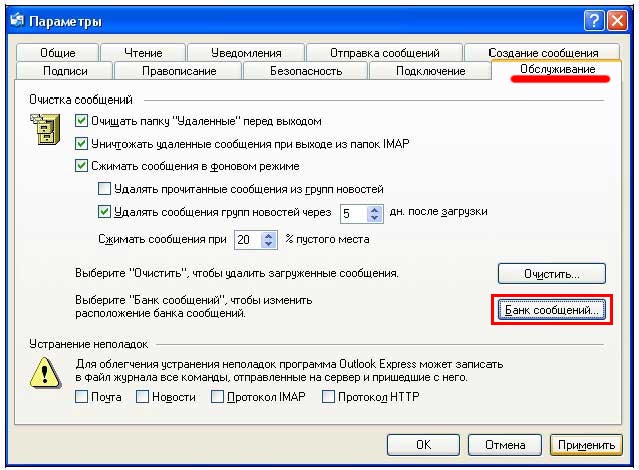Ещё недавно Outlook Express был стандартом почтовой программы для компьютера на базе Windows. С возникновением конкурентов в лице The Bat! и Thunderbird, а также с появлением веб-интерфейсов у серверов электронной почты, былые позиции были утеряны. Но и сейчас Outlook Express считается среди пользователей одним из самых уважаемых почтовых клиентов, особенно, в корпоративном сегменте.
- Настройка Outlook Express для популярных почтовых сервисов
- Настройка Outlook Express для работы с ukr.net
- Забираем и отправляем письма через mail.ru
- Работаем с почтой yandex.ru
- Видео: настройка Outlook Express для «Яндекс-почты»
- Как определить, где расположена база сообщений
- Где хранятся учётные записи Outlook Express
- Как отключить сжатие сообщений в почтовом клиенте
Настройка Outlook Express для популярных почтовых сервисов
Остановимся на трёх самых известных сервисах веб-почты: ukr.net, yandex.ru и mail.ru. С любым из этих сервисов можно работать как по протоколу POP3, так и по протоколу IMAP. Поскольку IMAP удобен для пользователя, в данной статье мы будем настраивать учётные записи почты в Outlook Express, используя именно этот протокол.
Настройка Outlook Express для работы с ukr.net
Чтобы почтовые программы могли забирать почту с сервера ukr.net, сначала необходимо разрешить это действие в настройках ящика:
- Кликните пиктограмму настроек справа от адреса почтового ящика.
- В выпавшей панели выберите пункт «Почтовые программы».
- Установите переключатель «Использование IMAP и SMTP» в положение «ВКЛ».
- Нажмите кнопку «Сохранить изменения».
Теперь можно настроить Outlook Express.
- В меню «Сервис» выберите пункт «Учётные записи».
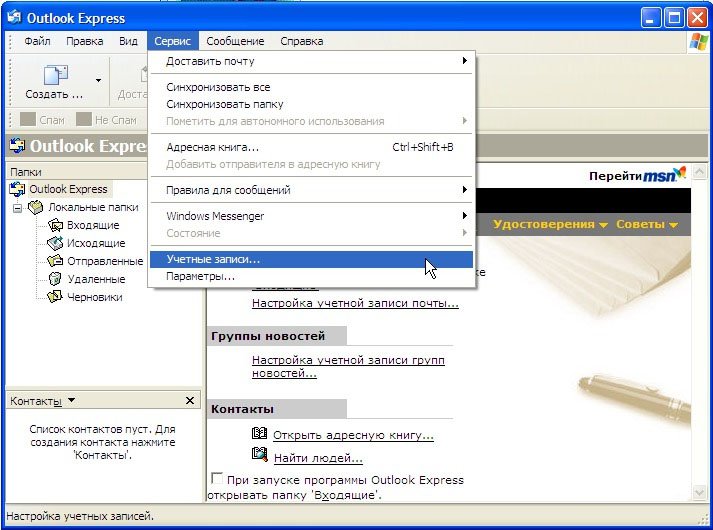
Из меню «Сервис» можно вызвать окно редактора учётных записей - С правой стороны редактора учётных записей расположен вертикальный ряд кнопок. Нажмите кнопку «Добавить», а потом выберите тип «Почта…».
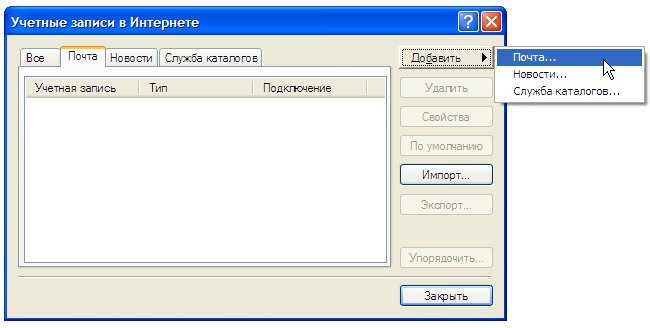
В редакторе учётных записей можно добавить данные как для почты, так и для групп новостей - Откроется мастер создания учётной записи почты. Введите ваше имя и нажмите кнопку «Далее».
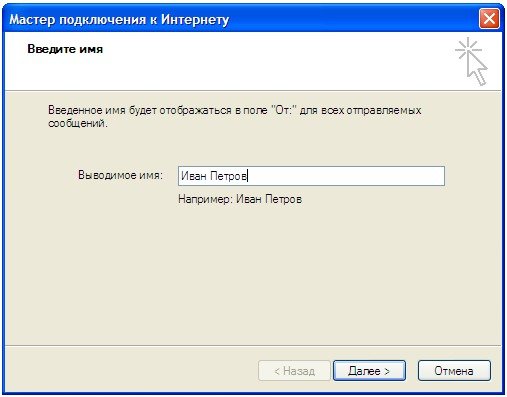
Введите имя и фамилию, которые будут выводиться в поле «ОТ» исходящих сообщений - Введите адрес электронной почты на сервере ukr.net и нажмите «Далее».
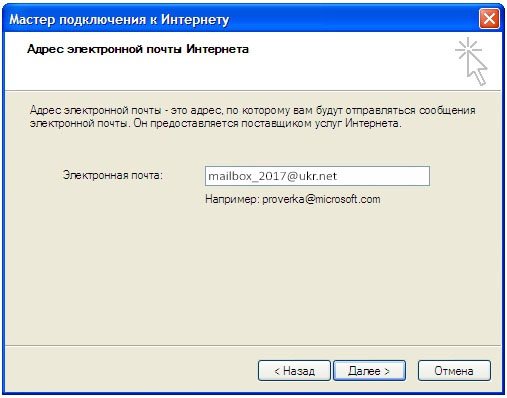
Введите адрем вашего почтового ящика на сервере ukr.net - В окне ввода информации о серверах электронной почты заполните поля следующим образом:
- В новом окне введите данные о своём почтовом адресе. Адрес нужно вводить полностью, с указанием сервера ukr.net. При этом в адресе почты не должно содержаться заглавных букв. Также укажите пароль в соответствующем поле. Если вы хотите, чтобы Outlook Express запомнил пароль и не спрашивал его каждый раз при обращении к серверу, проставьте галочку в пункте «Запомнить пароль».
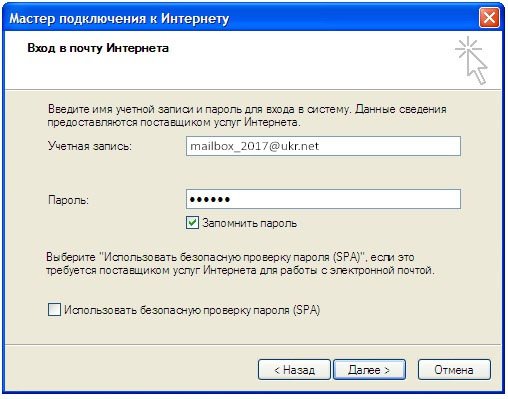
Здесь можно указать ваш пароль, чтобы Outlook Express запомнил его
После нажатия кнопки «Далее» откроется окно, поздравляющее с успешным вводом данных. Нажмите «Готово», чтобы сохранить информацию о почтовом ящике в учётных записях почтовой программы. Outlook Express подключится к серверу и предложит синхронизировать структуру его папок. После этого вы сможете принимать и отправлять сообщения через почту ukr.net.
Забираем и отправляем письма через mail.ru
На mail.ru не требуется предварительно настраивать параметры почтового ящика на сервере, чтобы разрешить работу с ним почтовым программам. Вместо этого нам надо будет изменить свойства учётной записи в Outlook Express.
Создание учётной записи для ящика на mail.ru полностью аналогично тому, как мы создавали её для ukr.net. Только вместо ящика имя_пользователя@ukr.net указываем ящик имя_пользователя@mail.ru. Разница заключается также в других именах серверов входящих и исходящих сообщений. В соответствующем окошке выбираем протокол IMAP, но для сервера входящей почты пишем imap.mail.ru, а для исходящей — smtp.mail.ru.
После сохранения данных новой учётной записи осталось лишь настроить некоторые дополнительные свойства. Для этого в окне редактора учётных записей необходимо выбрать строку с почтой mail.ru, нажать кнопку «Свойства» и выполнить следующие настройки:
- На вкладке «Дополнительно» указываем, что работа с mail.ru будет осуществляться через защищённое соединение. Для этого проставляем галочки «Подключаться через безопасное соединение (SSL)» как для раздела «Исходящая почты (SMTP)», так и для «Входящая почта (IMAP)». Убеждаемся также, что заданы правильные номера портов: для SMTP — 465, а для IMAP — 993.
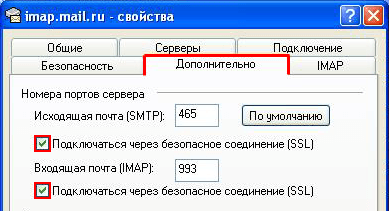
Работа с mail.ru осуществляется только через защищённое соединение (SSL) - На вкладке «Серверы» ставим галочку в поле «Проверка подлинности пользователя».

smtp.mail.ru требует проверки того, что пользователь зарегистрирован вна сервере - Нажимаем кнопку «Настройка…» и вводим наши данные, либо указываем, что они совпадают с данными для сервера входящей почты IMAP (выбираем пункт «Как на сервер входящей почты»).

Выберите пункт «Как на сервер входящей почты»
Работаем с почтой yandex.ru
Настройка учётной записи для yandex.ru осуществляется подобным образом, как мы проделывали это для mail.ru:
- Создаём учётную запись для ящика имя_пользователя@yandex.ru.
- В окне сведений о серверах указываем соответственно: протокол IMAP, сервер входящих сообщений — imap.yandex.ru, сервер исходящих сообщений — smtp.yandex.ru.
- В свойствах учётной записи на вкладке «Дополнительно» выбираем порты 465 и 993 и ставим галочки, что будет использоваться защита соединения SSL.
- На вкладке «Серверы» уточняем, что наш сервер требует проверки подлинности и настраиваем её параметры.
Есть один нюанс — надо разрешить доступ почтовых клиентов к сообщениям в настройках ящика на самом сервере «Яндекс-почты». Кликните по кнопке настроек и выберите пункт «Все настройки».
В меню слева выберите пункт «Почтовые программы». Установите галочку «С сервера imap.yandex.ru по протоколу IMAP». По умолчанию это галочка для протокола IMAP включена, а для протокола POP3 — выключена. После установки флажка Outlook Express полностью готов к работе с «Яндекс-почтой».
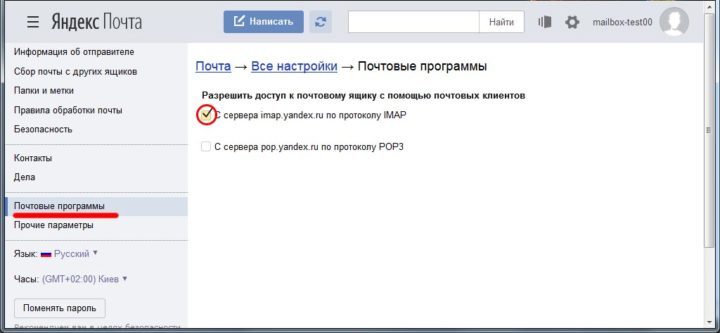
Видео: настройка Outlook Express для «Яндекс-почты»
https://youtube.com/watch?v=KxCjQ2oPZPo
Как определить, где расположена база сообщений
Чтобы определить, где расположена база сообщений почтовой программы, необходимо:
- Открыть настройки Outlook Express.
- Перейти на вкладку «Обслуживание».
- Нажать кнопку «Банк сообщений…».
По умолчанию сообщения хранятся в настройках программ профиля пользователя. Но нажав кнопку «Изменить…», вы сможете выбрать и сохранить в качестве папки с почтой Outlook Express любой каталог на вашем компьютере.
Где хранятся учётные записи Outlook Express
В отличие от базы сообщений, данные настроенных учётных записей сохраняются программой в системном реестре в разделе HKEY_CURRENT_USERSoftwareMicrosoftInternet Account ManagerAccounts.
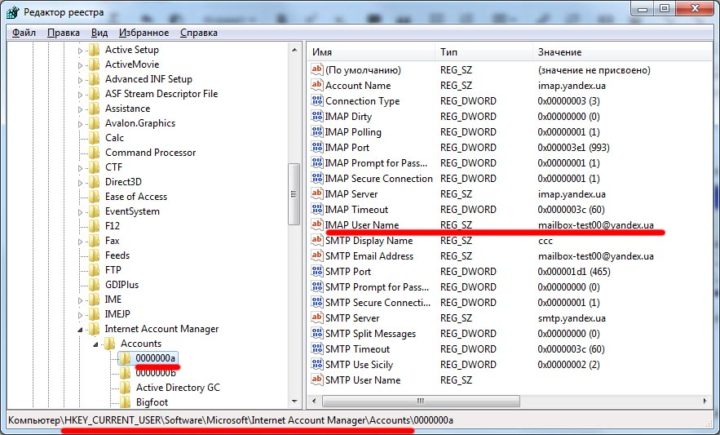
Для каждой учётной записи существует отдельный подраздел, в котором перечислены параметры входящих и исходящих серверов, названия почтовых ящиков.
Как отключить сжатие сообщений в почтовом клиенте
Если вы долго пользуетесь почтовым клиентом, то будьте готовы, что через некоторое время Outllok Express настойчиво предложит вам сжать сообщения для освобождения места на жёстком диске. Обычно это происходит, как только количество запуском программы перевалит за сто. Если в ответ на это предложение вы нажмёте «Отмена», программа будет назойливо предлагать это сделать каждый раз при закрытии клиента. Если же согласитесь, то на некоторое время она успокоится, но потом снова попросит повторить данную процедуру.
В пятой версии Outlook Express отменить запрос о сжатии можно было из окна настроек во вкладке «Обслуживание», сняв галочку с пункта «Сжимать сообщения». Но Microsoft убрал эту функцию из настроек в 6 версии. Единственным способом избавиться от предложения о сжатии является изменение параметра в системном реестре, который подсчитывает количество запусков и называется Compact Check Count.
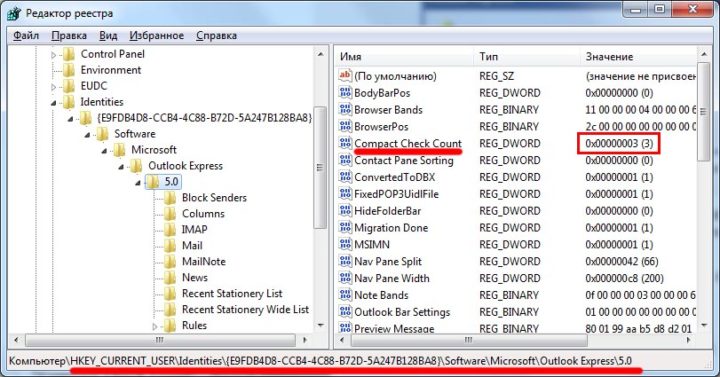
Чтобы в автоматическом режиме сбрасывать счётчик, необходимо создать текстовый файл с произвольным именем (в нашем случае resetcount) и расширением reg, в который записать такие строчки:
- Windows Registry Editor Version 5.00;
- [HKEY_CURRENT_USERIdentities{идентификатор}SoftwareMicrosoftOutlook Express5.0];
- «Compact Check Count»=dword:00000000.
Затем вам следует создать bat-файл, который будет вносить изменение в реестр из файла resetcount.reg. Это тоже обычный текстовый файл, в который следует поместить строку: regedit /s {путь к файлу}resetcount.reg.
Добавьте данный файл в автозагрузку и он будет при каждой загрузке ОС сбрасывать счётчик запусков Outlook Express в ноль, тем самым избавив вас от окна с предложением о сжатии сообщений.
Outlook Express — программа, не лишённая недостатков. Но в то же время он остаётся простым и удачным агрегатором сообщений с нескольких почтовых ящиков. Он лёгок в установке и прост в настройке учётных записей, а значит, списывать его со счётов ещё слишком рано.